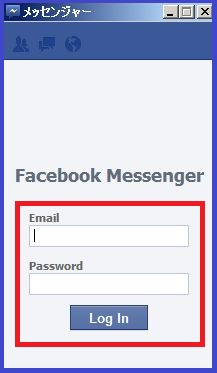スマートフォンなどで、フェイスブックメッセンジャーを使っている方はお分かりだと思いますが、メッセンジャーは例えフェイスブックを利用していない時でも、ログインをしたままの状態です。
パソコン版のメッセンジャー(Windows版)も同じように、パソコンのスイッチを入れると同時にログインしています。だからいつでもメッセージが届いたら教えてくれるわけですね。
ただ、常にログインしたままだと、若干パソコンが重くなってしまうこともありますし、ログアウトの表示にしておきたい時だってありますよね。
そこで今回は、Windows版のメッセンジャーのログインとログアウトについてご紹介します。
まずはメッセンジャーのログインです。
フェイスブックのアイコンをタスクトレイに表示設定している方は、すでに表示されていると思いますが、アイコンが見当たらない方は下の画像内、赤丸のマークをクリックしてください。
←アイコンはこんなのです。
【用語解説】
『タスクトレイ』とは下の画像のように、時刻などが表示されている場所のことを指します。ちなみに『タスクバー』とは『スタート』などが表示されている、この灰色のバーそのものを指します。
表示される一覧の中に、フェイスブックのアイコンがありますので(赤丸)クリックします。
(下の画像では、現在ログアウト中なので、フェイスブックのアイコンの上に×マークが表示されています
デスクットップ上にメッセンジャーのログイン画面が表示されます。
フェイスブックに登録してあるメールアドレスとパスワードを入力して、最後に『Log in』をクリックしてください。
これでフェイスブックにログインできました。
+-+%E3%82%B3%E3%83%94%E3%83%BC+-+%E3%82%B3%E3%83%94%E3%83%BC+-+%E3%82%B3%E3%83%94%E3%83%BC+-+%E3%82%B3%E3%83%94%E3%83%BC+-+%E3%82%B3%E3%83%94%E3%83%BC+-+%E3%82%B3%E3%83%94%E3%83%BC+-+%E3%82%B3%E3%83%94%E3%83%BC+-+%E3%82%B3%E3%83%94%E3%83%BC+-+%E3%82%B3%E3%83%94%E3%83%BC+-+%E3%82%B3%E3%83%94%E3%83%BC+-+%E3%82%B3%E3%83%94%E3%83%BC+-+%E3%82%B3%E3%83%94%E3%83%BC+-+%E3%82%B3%E3%83%94%E3%83%BC+-+%E3%82%B3%E3%83%94%E3%83%BC+-+%E3%82%B3%E3%83%94%E3%83%BC.png)
次にメッセンジャーのログアウトの方法です。
タスクトレイの赤丸をクリックします。

表示された一覧の中、メッセンジャーのアイコンの上で、右クリックをします。
下の画像のようなウインドウが表示されます。
『ログアウト』をクリックします。
【補足】
『終了』をクリックすると、メッセンジャーがタスクトレイ内に表示されなくなります。間違って『終了』をクリックしたときは、タスクバーの『スタート』をクリックして、プログラムの中からもう一度メッセンジャーを見つけてください。
なお、『終了』をクリックしても、フェイスブックへはログインしたままの状態となります。
メッセンジャーからログアウトできました。
これで、パソコンを立ち上げても、自動的にログインすることはありません。
次回の利用には、再度ログインする必要があります。
フェイスブックメッセンジャーは、パソコンにインストールして使えるアプリケーションであるため、フェイスブックをわざわざWeb上で開く必要がありません。
いつでもメッセージの送受信ができるため、とても便利なのですが、何か集中して作業をしたい時などには、ログオフをするのも一つの方法だと思います。
なお、Facebookメッセンジャー(for Windows)は単体で動いているため、ログアウトしてもWebのFacebookのログイン、ログアウトには影響しません。

+-+%E3%82%B3%E3%83%94%E3%83%BC+-+%E3%82%B3%E3%83%94%E3%83%BC+-+%E3%82%B3%E3%83%94%E3%83%BC+-+%E3%82%B3%E3%83%94%E3%83%BC+-+%E3%82%B3%E3%83%94%E3%83%BC+-+%E3%82%B3%E3%83%94%E3%83%BC+-+%E3%82%B3%E3%83%94%E3%83%BC+-+%E3%82%B3%E3%83%94%E3%83%BC+-+%E3%82%B3%E3%83%94%E3%83%BC+-+%E3%82%B3%E3%83%94%E3%83%BC+-+%E3%82%B3%E3%83%94%E3%83%BC+-+%E3%82%B3%E3%83%94%E3%83%BC+-+%E3%82%B3%E3%83%94%E3%83%BC+-+%E3%82%B3%E3%83%94%E3%83%BC+-+%E3%82%B3%E3%83%94%E3%83%BC.png)