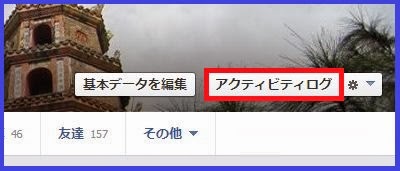今回の記事は『写真の同期機能』について。
もうすでに利用されている方も多いと思いますが、Facebookでは、スマートフォンやタブレットで撮影した写真を、自動で同期する機能があります。
同期された写真は、『非公開』としてFacebook上に保存されます。
》 同期すると何が変わる?
同期機能を利用すると、写真をFacebook上に自動でアップロードできるようになり、今まで手動で行っていた手間と時間をかけなくて済むようになります。
Facebook上にアップロードされた写真は、PCはもとより、他タブレットなどのデバイスからもアクセスできます。Dropboxと同じようなサービスですね。
スマートフォンで撮影した写真をアップロードしておいて、後でPC上で編集して、投稿できるようになります。写真がたくさんあるときや、写真をよく投稿する方には便利な機能かもしれません。
では、ぜひ押さえておいてもらいたい同期のポイントを見てみましょう。
◆必要なもの
まず、写真の同期機能を利用するには、スマートフォンとFacebookアプリが必要です。アプリを通して写真がアップロードされます。(フィーチャーフォン(従来の携帯電話)では利用できません)
※iOS6以上、Android(4.2確認済み)
◆アップロードできる容量
写真をアップロードできる容量は、最大2GBまでです。
◆同期はどのように行われるのか
Wi-Fiと携帯電話データ通信の2種類で行われます。同期の設定では『Wi-Fiと携帯データ利用時』、『Wi-Fiのみ』、または『同期のオフ』を選択できます。
携帯データ通信でFacebookを利用しているときは、100KB程度の小サイズで同期されます。これは携帯の通信料があまり高くならないように設定されています。
Wi-Fiで利用しているときは、大サイズ(高画質)で同期されます。この時、以前に小サイズで同期した写真がある場合、同じ写真と置き換えられます。
また、携帯のバッテリーが少ないときは同期は行われません。
◆同期はいつ行われるのか
同期機能は、『承認』しないかぎり、利用は開始されません。『承認』すると、最新の20件の写真と、それ以降に撮影されていく写真が自動で同期されるようになります。
同期機能を『オン』にしている場合、写真撮影後すぐに同期されます。『オフ』の場合は当然ながら同期されません。
◆同期のプライバシー
同期された写真はすべて『非公開』として保存されます。あなたが共有しないかぎり、他のユーザーは見ることができません。
【補足】
カメラ付き携帯でアップロードされる写真にはメタデータ(日時や場所の情報)が含まれます。Facebookはこれらの情報を使ってタグ付けの提案を行ったり、位置情報に関するサービスを行ったりします。これは別に、写真や動画だけでなく、Facebookで取り扱う全ての情報は、広告配信やデータの集積など、何らかの形で利用されています。Facebookの『データの使用に関するポリシー』を、一度確認しておきましょう。
》 同期の開始方法
それでは実際に同期の開始方法を見ていきましょう。
(iOS機器)
まずは、Facebookアプリにログインしたら、右下にある3本ラインのマークをタップします。
メニュー一覧から『写真』を選択します。
タイムラインの『写真』へ移動しました。右側にある『同期済み』をタップします。

同期が開始されました。まずはiPhoneなどで撮影した最新の写真20枚がアップロードされます。すべての写真を同期したい場合は後で設定から変更できます。※後述の『同期の設定変更方法』を参照

20枚が同期されました。以降は、同期をオフにしないかぎり、写真を撮影する度に自動でアップロードされます。(実際のアップロードは設定内容やバッテリーの状況により異なります)

》 同期の設定変更方法
では同期機能の詳細設定を見てみましょう。
『写真』画面の右上の設定マーク(赤丸)をタップしてください。

下の画面が同期の設定画面です。
上から順に見ていきましょう。
①のボタンで、同期の『オン』と『オフ』を切り替えることができます。『オフ』にすれば同期は行われません。
②では、同期の方法を設定できます。『Wi-Fi・携帯データ利用時』と『Wi-Fiのみ』から選択できます。通信料が気になる場合や画像のサイズを大でアップロードしたい方は、『Wi-Fiのみ』に設定しておけば良いかと思います。
※デフォルトでは『Wi-Fi・携帯データ利用時』になっています。
③同期の開始当初、最新の20枚のみ同期されます。他の写真もすべて同期させたい場合は、『全ての写真を同期』を『オン』にします。
④同期の使用量を確認できます。最大で2GBまで利用できます。
》 同期した写真の削除
次に同期した写真の削除方法についてです。
Facebook上にアップロードした写真画面から、写真を削除しても、携帯電話の中の写真ギャラリーからは削除されませんのでご安心を。
では、削除方法です。
削除をしたい写真をタップします。

写真が大画面で開かれますので、左下の『・・・』マークをタップします。
.png)
下の方にある『写真を削除』をタップします。もう一度『削除しますか?』と確認されますので、『OK』を選択すると削除完了です。複数の写真を一度に削除することもできます。
》 AndroidとPCでの同期方法
ios機器以外の同期の方法も載せておきます。
▼ Android
◆同期の開始
Androidでの操作も、画面配置が違うだけでほとんど同じです。
まずはタイムイランへ移動し、カバー下の『写真』をタップします。
次に右下の『同期』をタップします。
画面中央の『写真を同期』をタップすると、同期が開始され、非公開で写真が保存されます。初めは、最新の20枚のみ同期されます。
◆同期の設定画面
設定画面へは、右上の設定のマークをタップします。
Android版にはiOS機器のように、同期の『オン』『オフ』のスイッチはありません。
画面内の『写真を同期しない』(赤線)にチェックを入れると、同期を『オフ』にすることができます。
その他の項目については、iOS機器と同じ内容になっています。
▼ PC版
◆同期後のPCでの操作
最後に、同期した写真のPC上での利用方法を簡単に説明しておきます。
モバイル機器からの同期が行われると、下の画面のように、Facebookからのお知らせが入ります。※ちなみに、このお知らせをクリックしても、同期された写真の画面へと移動します。

同期された写真は、タイムラインの『写真』から確認することができます。
『写真』セクションが表示されたら、上の方にある『携帯電話から同期』をクリックします。
同期された写真が一覧で表示されています。
それぞれの写真の右上にあるチェックマークをクリックすることで、複数の写真を選択することができます。
選択した写真はシェアをしたり、右上のゴミ箱マークから削除したりすることができます。※この画面で写真を削除しても、携帯電話の写真は削除されません。
左上にある『写真をシェア』の上に、現在の写真の選択数が表示されます。
『写真をシェア』をクリックしてみます。
写真にはコメント、タグ、日付、スポット情報などを付けることができます。
また、左上のタブ(赤枠)をクリックし、写真をシェアする場所を選択することができます。
『自分のタイムライン』→自分のタイムラインでシェアできます。右下に見える共有範囲選択ツールで公開範囲を選択できます。
『友達のタイムライン』→写真を一枚のみ選択した場合、友達のタイムラインにも投稿できます。友達のタイムライン上では、友達が設定している公開範囲が適用されます。
『グループ』→グループでのシェアの場合は、その共有範囲は、公開グループなのか、もしくは非公開および秘密グループなのかによって決まります。※グループについては『グループってなに?』を参考にされてください。
『アルバム』→複数枚の写真を選んで、アルバムを作成できます。自分で公開範囲を選択できます。
『メッセージ』→非公開で利用できます。

写真の同期については以上です。
全ての写真が自動でアップロードされるため、プライバシー面では十分に注意が必要でしょう。
気になる方は、同期は利用しなくてもFacebookの利用に差し支えはありません。
とはいえ、同期された写真がいきなり公開されるわけではありません。PC利用者にとっては、特に便利な機能だと思います。まだ利用していない方は、一度トライされてみてはどうでしょう。





+(1).png)

























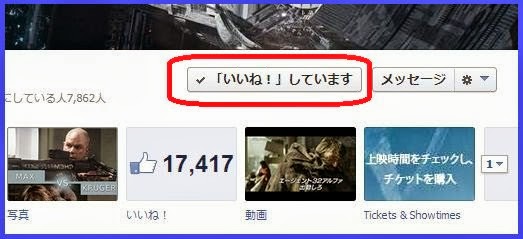
+-+%E3%82%B3%E3%83%94%E3%83%BC+-+%E3%82%B3%E3%83%94%E3%83%BC+-+%E3%82%B3%E3%83%94%E3%83%BC+-+%E3%82%B3%E3%83%94%E3%83%BC+-+%E3%82%B3%E3%83%94%E3%83%BC+-+%E3%82%B3%E3%83%94%E3%83%BC+-+%E3%82%B3%E3%83%94%E3%83%BC+-+%E3%82%B3%E3%83%94%E3%83%BC+-+%E3%82%B3%E3%83%94%E3%83%BC+-+%E3%82%B3%E3%83%94%E3%83%BC+-+%E3%82%B3%E3%83%94%E3%83%BC+-+%E3%82%B3%E3%83%94%E3%83%BC+-+%E3%82%B3%E3%83%94%E3%83%BC+-+%E3%82%B3%E3%83%94%E3%83%BC+-+%E3%82%B3%E3%83%94%E3%83%BC+-+%E3%82%B3%E3%83%94%E3%83%BC+-+%E3%82%B3%E3%83%94%E3%83%BC+-+%E3%82%B3%E3%83%94%E3%83%BC+-+%E3%82%B3%E3%83%94%E3%83%BC+-+%E3%82%B3%E3%83%94%E3%83%BC+-+%E3%82%B3%E3%83%94%E3%83%BC+-+%E3%82%B3%E3%83%94%E3%83%BC+-+%E3%82%B3%E3%83%94%E3%83%BC+-+%E3%82%B3%E3%83%94%E3%83%BC+-+%E3%82%B3%E3%83%94%E3%83%BC+-+%E3%82%B3%E3%83%94%E3%83%BC+-+%E3%82%B3%E3%83%94%E3%83%BC+-+.png)






.JPG)






+-+%E3%82%B3%E3%83%94%E3%83%BC+-+%E3%82%B3%E3%83%94%E3%83%BC+-+%E3%82%B3%E3%83%94%E3%83%BC+-+%E3%82%B3%E3%83%94%E3%83%BC+-+%E3%82%B3%E3%83%94%E3%83%BC+-+%E3%82%B3%E3%83%94%E3%83%BC+-+%E3%82%B3%E3%83%94%E3%83%BC+-+%E3%82%B3%E3%83%94%E3%83%BC+-+%E3%82%B3%E3%83%94%E3%83%BC+-+%E3%82%B3%E3%83%94%E3%83%BC+-+%E3%82%B3%E3%83%94%E3%83%BC+-+%E3%82%B3%E3%83%94%E3%83%BC+-+%E3%82%B3%E3%83%94%E3%83%BC+-+%E3%82%B3%E3%83%94%E3%83%BC+-+%E3%82%B3%E3%83%94%E3%83%BC+-+%E3%82%B3%E3%83%94%E3%83%BC+-+%E3%82%B3%E3%83%94%E3%83%BC+-+%E3%82%B3%E3%83%94%E3%83%BC+-+%E3%82%B3%E3%83%94%E3%83%BC+-+%E3%82%B3%E3%83%94%E3%83%BC+-+%E3%82%B3%E3%83%94%E3%83%BC+-+%E3%82%B3%E3%83%94%E3%83%BC+-+%E3%82%B3%E3%83%94%E3%83%BC+-+%E3%82%B3%E3%83%94%E3%83%BC+-+%E3%82%B3%E3%83%94%E3%83%BC+-+%E3%82%B3%E3%83%94%E3%83%BC+-+%E3%82%B3%E3%83%94%E3%83%BC+-+%E3%82%B3%E3%83%94%E3%83%BC.png)