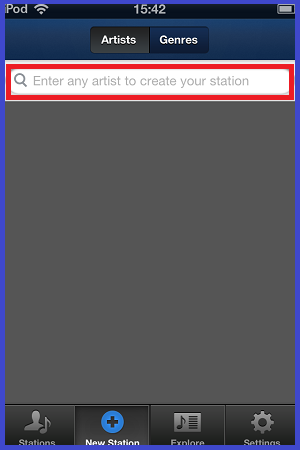ニュースフィードで友達の写真が載った投稿記事を見たときに、下の画像赤枠部のように『タグ付けの提案』を受けたことはありませんか?
これは写真を投稿したユーザーが自分で提案しているわけではなく、Facebookが自動的に行っているものです。
Facebookがユーザーの情報を管理し、タグ付けやシェアにかかる時間の短縮をすることが目的のようですが、ハッキリ言って、この機能にちょっと戸惑っている人も多いのではないでしょうか。
》機能のしくみ
Facebookによれば、顔認識ソフトウェアに利用し、目や鼻、口といった顔の特徴によって独自のテンプレートを作りだし、ユーザーを個別に割り出している、とあります。
これは今まであなたが投稿した(された)写真に付けれらたタグに基づいて作成されています。
この個別のテンプレートによって、タグ付けの提案が行われているということですね。
この機能によって、今までよりも簡単にタグ付けできるようになりました。
※『タグ付けの提案』は友達にのみ表示されます。
ですが、タグ付けのプライバシー設定はよく分からないよ~、という方には難しく、余分な心配を生むだけの機能になっているかもしれません。
そこで今回は、『タグ付けの提案をオフにする方法』をご紹介したいと思います。
『タグ付けの提案』の設定方法を知って、この機能について少し学習しましょう。
まずはホーム画面右上部にある設定のマーク(赤丸)をクリックしましょう。
表示される一覧より『アカウント設定』もしくは『プライバシー設定』のどちらかをクリックします。
設定画面に移動したら、画面左側メニュー内にある『タイムラインとタグ付け』をクリックします。
右側に『タイムラインとタグ付け設定』が表示されました。
『他のユーザーに追加されたタグやタグの提案の管理』項目内にある、『あなただと思われる写真がアップロードされたときにタグ付けの提案が表示される人』(一番下の赤枠)をクリックします。
こちらは、あなただと思われる写真が投稿されたときに、タグ付けの提案を行う範囲を変更できます。
デフォルトでは『友達』になっていると思います。
クリックして変更します。
タブ内には『友達』か『非表示』の二項目しかありません。
今回は『非公開』にして、タグ付けの提案をしないようにします。
これで、あなただと思われる写真が投稿されても、タグ付けの提案は表示されなくなりました。
【補足】
なお、友達にならタグ付けの提案をしても良いが、タグ付けされる前に一度確認したいという方は、先ほどと同じく『他のユーザーに追加されたタグやタグの提案の管理』項目内にある、『ユーザーの投稿に他の人が追加したタグを、表示する前に確認しますか?』(赤枠)をクリックし、『オフ』設定から『オン』にしておきましょう。
詳しく知りたい方は『タグ付けされた記事のタイムライン掲載の確認について』を参考にされてください。
最後に・・・
タグ付けの提案機能によって助かる点は、例えば何かのイベント(旅行とか)で、あなたが友達と一緒に撮影した写真をたくさん投稿した場合、一つ一つの写真を開いてタグ付けしていく手間が省けます。
タグ付けは、ユーザー同士の写真の共有に役立つ機能ですから、より簡単、スピーディーになることはユーザーにとっては良いことだと思います。
ご自分のFacebookの使い方を考えて、この機能を利用していってはどうでしょうか。


+-+%E3%82%B3%E3%83%94%E3%83%BC+-+%E3%82%B3%E3%83%94%E3%83%BC+-+%E3%82%B3%E3%83%94%E3%83%BC+-+%E3%82%B3%E3%83%94%E3%83%BC+-+%E3%82%B3%E3%83%94%E3%83%BC+-+%E3%82%B3%E3%83%94%E3%83%BC+-+%E3%82%B3%E3%83%94%E3%83%BC+-+%E3%82%B3%E3%83%94%E3%83%BC+-+%E3%82%B3%E3%83%94%E3%83%BC+-+%E3%82%B3%E3%83%94%E3%83%BC+-+%E3%82%B3%E3%83%94%E3%83%BC+-+%E3%82%B3%E3%83%94%E3%83%BC+-+%E3%82%B3%E3%83%94%E3%83%BC+-+%E3%82%B3%E3%83%94%E3%83%BC+-+%E3%82%B3%E3%83%94%E3%83%BC+-+%E3%82%B3%E3%83%94%E3%83%BC+-+%E3%82%B3%E3%83%94%E3%83%BC+-+%E3%82%B3%E3%83%94%E3%83%BC+-+%E3%82%B3%E3%83%94%E3%83%BC+-+%E3%82%B3%E3%83%94%E3%83%BC+-+%E3%82%B3%E3%83%94%E3%83%BC+-+%E3%82%B3%E3%83%94%E3%83%BC+-+%E3%82%B3%E3%83%94%E3%83%BC.png)








+-+%E3%82%B3%E3%83%94%E3%83%BC+-+%E3%82%B3%E3%83%94%E3%83%BC+-+%E3%82%B3%E3%83%94%E3%83%BC+-+%E3%82%B3%E3%83%94%E3%83%BC+-+%E3%82%B3%E3%83%94%E3%83%BC+-+%E3%82%B3%E3%83%94%E3%83%BC+-+%E3%82%B3%E3%83%94%E3%83%BC+-+%E3%82%B3%E3%83%94%E3%83%BC+-+%E3%82%B3%E3%83%94%E3%83%BC+-+%E3%82%B3%E3%83%94%E3%83%BC+-+%E3%82%B3%E3%83%94%E3%83%BC+-+%E3%82%B3%E3%83%94%E3%83%BC+-+%E3%82%B3%E3%83%94%E3%83%BC+-+%E3%82%B3%E3%83%94%E3%83%BC+-+%E3%82%B3%E3%83%94%E3%83%BC+-+%E3%82%B3%E3%83%94%E3%83%BC+-+%E3%82%B3%E3%83%94%E3%83%BC+-+%E3%82%B3%E3%83%94%E3%83%BC+-+%E3%82%B3%E3%83%94%E3%83%BC+-+%E3%82%B3%E3%83%94%E3%83%BC+-+%E3%82%B3%E3%83%94%E3%83%BC+-+%E3%82%B3%E3%83%94%E3%83%BC+-+%E3%82%B3%E3%83%94%E3%83%BC.png)




+-+%E3%82%B3%E3%83%94%E3%83%BC+-+%E3%82%B3%E3%83%94%E3%83%BC+-+%E3%82%B3%E3%83%94%E3%83%BC+-+%E3%82%B3%E3%83%94%E3%83%BC+-+%E3%82%B3%E3%83%94%E3%83%BC+-+%E3%82%B3%E3%83%94%E3%83%BC+-+%E3%82%B3%E3%83%94%E3%83%BC+-+%E3%82%B3%E3%83%94%E3%83%BC+-+%E3%82%B3%E3%83%94%E3%83%BC+-+%E3%82%B3%E3%83%94%E3%83%BC+-+%E3%82%B3%E3%83%94%E3%83%BC+-+%E3%82%B3%E3%83%94%E3%83%BC+-+%E3%82%B3%E3%83%94%E3%83%BC+-+%E3%82%B3%E3%83%94%E3%83%BC+-+%E3%82%B3%E3%83%94%E3%83%BC+-+%E3%82%B3%E3%83%94%E3%83%BC+-+%E3%82%B3%E3%83%94%E3%83%BC+-+%E3%82%B3%E3%83%94%E3%83%BC+-+%E3%82%B3%E3%83%94%E3%83%BC+-+%E3%82%B3%E3%83%94%E3%83%BC+-+%E3%82%B3%E3%83%94%E3%83%BC+-+%E3%82%B3%E3%83%94%E3%83%BC.png)






+-+%E3%82%B3%E3%83%94%E3%83%BC+-+%E3%82%B3%E3%83%94%E3%83%BC+-+%E3%82%B3%E3%83%94%E3%83%BC+-+%E3%82%B3%E3%83%94%E3%83%BC+-+%E3%82%B3%E3%83%94%E3%83%BC+-+%E3%82%B3%E3%83%94%E3%83%BC+-+%E3%82%B3%E3%83%94%E3%83%BC+-+%E3%82%B3%E3%83%94%E3%83%BC+-+%E3%82%B3%E3%83%94%E3%83%BC+-+%E3%82%B3%E3%83%94%E3%83%BC+-+%E3%82%B3%E3%83%94%E3%83%BC+-+%E3%82%B3%E3%83%94%E3%83%BC+-+%E3%82%B3%E3%83%94%E3%83%BC+-+%E3%82%B3%E3%83%94%E3%83%BC+-+%E3%82%B3%E3%83%94%E3%83%BC+-+%E3%82%B3%E3%83%94%E3%83%BC+-+%E3%82%B3%E3%83%94%E3%83%BC+-+%E3%82%B3%E3%83%94%E3%83%BC+-+%E3%82%B3%E3%83%94%E3%83%BC+-+%E3%82%B3%E3%83%94%E3%83%BC+-+%E3%82%B3%E3%83%94%E3%83%BC+-+%E3%82%B3%E3%83%94%E3%83%BC.png)



+-+%E3%82%B3%E3%83%94%E3%83%BC+-+%E3%82%B3%E3%83%94%E3%83%BC+-+%E3%82%B3%E3%83%94%E3%83%BC+-+%E3%82%B3%E3%83%94%E3%83%BC+-+%E3%82%B3%E3%83%94%E3%83%BC+-+%E3%82%B3%E3%83%94%E3%83%BC+-+%E3%82%B3%E3%83%94%E3%83%BC+-+%E3%82%B3%E3%83%94%E3%83%BC+-+%E3%82%B3%E3%83%94%E3%83%BC+-+%E3%82%B3%E3%83%94%E3%83%BC+-+%E3%82%B3%E3%83%94%E3%83%BC+-+%E3%82%B3%E3%83%94%E3%83%BC+-+%E3%82%B3%E3%83%94%E3%83%BC+-+%E3%82%B3%E3%83%94%E3%83%BC+-+%E3%82%B3%E3%83%94%E3%83%BC+-+%E3%82%B3%E3%83%94%E3%83%BC+-+%E3%82%B3%E3%83%94%E3%83%BC+-+%E3%82%B3%E3%83%94%E3%83%BC+-+%E3%82%B3%E3%83%94%E3%83%BC+-+%E3%82%B3%E3%83%94%E3%83%BC+-+%E3%82%B3%E3%83%94%E3%83%BC+-+%E3%82%B3%E3%83%94%E3%83%BC.png)








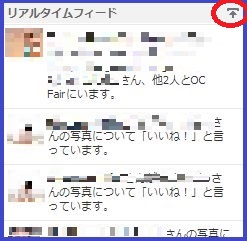


+-+%E3%82%B3%E3%83%94%E3%83%BC+-+%E3%82%B3%E3%83%94%E3%83%BC+-+%E3%82%B3%E3%83%94%E3%83%BC+-+%E3%82%B3%E3%83%94%E3%83%BC+-+%E3%82%B3%E3%83%94%E3%83%BC+-+%E3%82%B3%E3%83%94%E3%83%BC+-+%E3%82%B3%E3%83%94%E3%83%BC+-+%E3%82%B3%E3%83%94%E3%83%BC+-+%E3%82%B3%E3%83%94%E3%83%BC+-+%E3%82%B3%E3%83%94%E3%83%BC+-+%E3%82%B3%E3%83%94%E3%83%BC+-+%E3%82%B3%E3%83%94%E3%83%BC+-+%E3%82%B3%E3%83%94%E3%83%BC+-+%E3%82%B3%E3%83%94%E3%83%BC+-+%E3%82%B3%E3%83%94%E3%83%BC+-+%E3%82%B3%E3%83%94%E3%83%BC+-+%E3%82%B3%E3%83%94%E3%83%BC+-+%E3%82%B3%E3%83%94%E3%83%BC+-+%E3%82%B3%E3%83%94%E3%83%BC+-+%E3%82%B3%E3%83%94%E3%83%BC+-+%E3%82%B3%E3%83%94%E3%83%BC+-+%E3%82%B3%E3%83%94%E3%83%BC+-+%E3%82%B3%E3%83%94%E3%83%BC.png)