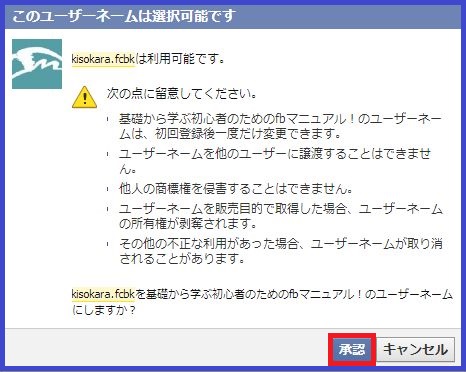前回記事では作成したばかりのFacebookページに、プロフィールとカバーの2つの画像を登録しました。(プロフィール・カバー画像を追加)
これで見た目はずいぶんとよくなったはずですが、肝心のページの情報が抜けていますよね。
Facebookページの基本データを入力して、他ユーザーにも分かりやすいページ情報を作成しましょう。
今回は、①Facebookページの名前の変更、②ページアドレスの作成(ユーザーネームの登録)、以上2つの設定を行っていきます。
まずはホーム画面よりFacebookページへ移動しましょう。
ホーム画面左側メニュー内より編集したいFacebookページをクリックします。
Facebookページに移動しました。
基本情報の編集画面に移動するため、画面上部にある『Facebookページを編集』をクリックします。
表示される一覧から『ページ情報を更新』をクリックします。
ページ情報の画面が開きました。
こちらの画面で、Facebookページの様々な基本データの編集を行うことができます。
『名前』をクリックします。
名前の編集が行えます。
ページに対して『いいね!』が200件以上になると、名前の変更は行うことができなくなります。
+-+%E3%82%B3%E3%83%94%E3%83%BC+-+%E3%82%B3%E3%83%94%E3%83%BC+-+%E3%82%B3%E3%83%94%E3%83%BC+-+%E3%82%B3%E3%83%94%E3%83%BC+-+%E3%82%B3%E3%83%94%E3%83%BC+-+%E3%82%B3%E3%83%94%E3%83%BC+-+%E3%82%B3%E3%83%94%E3%83%BC+-+%E3%82%B3%E3%83%94%E3%83%BC+-+%E3%82%B3%E3%83%94%E3%83%BC+-+%E3%82%B3%E3%83%94%E3%83%BC+-+%E3%82%B3%E3%83%94%E3%83%BC+-+%E3%82%B3%E3%83%94%E3%83%BC+-+%E3%82%B3%E3%83%94%E3%83%BC+-+%E3%82%B3%E3%83%94%E3%83%BC+-+%E3%82%B3%E3%83%94%E3%83%BC+-+%E3%82%B3%E3%83%94%E3%83%BC+-+%E3%82%B3%E3%83%94%E3%83%BC+-+%E3%82%B3%E3%83%94%E3%83%BC.png)
次にページアドレスの登録です。
個人アカウントだけでなく、Facebookページにおいてもユーザーネームを作成することができます。
これは、https://www.facebook.com/の後に続く部分に当たります。
例えば、https://www.facebook.com/あなたの名前.1234などといった名前の作り方ができます。
英数字とピリオド(.)のみ使用することができ、最低5文字以上が必要です。
一度作成すると、変更はあと1回だけしか行うことができませんので、よく考えて作成する必要があります。
では実際に作成してみましょう。『ページアドレス』をクリックしてください。
『このFacebookページにウェブアドレスを作りましょう』と表示されていますのでクリックします。
ユーザーネームの編集画面が表示されます。
※こちらは個人アカウント用ではなく、あくまでFacebookページ用のユーザーネームです。
Facebookページの名称に、ユーザーネームを作成したいページの名前が表示されていることを確認します。
右側の入力枠に、希望するユーザーネームを入力し、『選択可能か確認』のボタンをクリックします。
入力したユーザーネームが選択可能な場合、下のように表示されます。
選択不可能な場合は、修正してやり直してください。
ユーザーネームは、他のユーザーによって使用されていたり、Facebookの利用規約に違反しない中で作成しなければなりません。
すべてよければ『承認』を、もう一度修正したければ『キャンセル』をクリックしてください。
Facebookページにユーザーネームを設定することができました。
『OK』をクリックします。
あなたのFacebookページの、WebのURLを確認してみてください。
下の画像のように、www.facebook.com/の後に続くようになっています。
これがあなただけのページアドレスになります。
最後に・・・
ユーザーネームには、あなたのビジネスやWeb、ブランドなど独自の名前を取り入れることができ、Webアドレスとして特徴のあるものになります。
ページを訪れるユーザーに、どんなページか分かりやすいような『名前』や『ユーザーネーム』を作成して、たくさんの人にあなたのページを訪れてもらいましょう。

+-+%E3%82%B3%E3%83%94%E3%83%BC+-+%E3%82%B3%E3%83%94%E3%83%BC+-+%E3%82%B3%E3%83%94%E3%83%BC+-+%E3%82%B3%E3%83%94%E3%83%BC+-+%E3%82%B3%E3%83%94%E3%83%BC+-+%E3%82%B3%E3%83%94%E3%83%BC+-+%E3%82%B3%E3%83%94%E3%83%BC+-+%E3%82%B3%E3%83%94%E3%83%BC+-+%E3%82%B3%E3%83%94%E3%83%BC+-+%E3%82%B3%E3%83%94%E3%83%BC+-+%E3%82%B3%E3%83%94%E3%83%BC+-+%E3%82%B3%E3%83%94%E3%83%BC+-+%E3%82%B3%E3%83%94%E3%83%BC+-+%E3%82%B3%E3%83%94%E3%83%BC+-+%E3%82%B3%E3%83%94%E3%83%BC+-+%E3%82%B3%E3%83%94%E3%83%BC+-+%E3%82%B3%E3%83%94%E3%83%BC+-+%E3%82%B3%E3%83%94%E3%83%BC.png)