グループを社内や学校内などで活用していれば、必要のなくなった古いグループを削除する必要も出てくると思います。
メンバーが残っていては、グループを削除することができませんので、先にメンバーの削除なり、退会なりが必要になってきます。
そこで今回はグループを退会したり、グループそのものを削除したりする方法をご紹介したいと思います。
まずはメンバー自らグループを退会する方法です。
ホーム画面左側メニュー内よりグループへ移動しましょう。
グループの画面へ移動しました。
カバー画像右下のオプションマーク(赤枠)をクリックします。
表示されるメニューから『グループを退会』をクリックします。
『グループを退出しますか?それともこのグループからの新規投稿のお知らせをオフにしますか?』と表示されています。今回はグループの退会が目的ですので、そのまま『グループの退会』をクリックします。
【補足】
下のチェックボックス『グループを退出後、他のメンバーが再度追加できないようにする』にチェックを入れておくと、グループを退会しても他のメンバーがあなたを再度グループに追加することができなくなります。あとで再追加してもらう可能性がある場合は、チェックを外しておいた方が良いかと思います。
これでグループを退会できました。
『他のメンバーが再度追加できないようにする』にチェックを入れて退会した場合、退会した本人がグループへの再参加をリクエストしないかぎり、グループへは参加できません。
また、他のメンバーが退会したあなたを再度追加しようとしても、下のような表示があり、再追加を拒否されます。
この方法はメンバーによる自主的な退会ですが、管理人がメンバーを削除する方法も参考にされてください。
次にグループを削除する方法です。
あらかじめ全てのメンバーを削除するか、自主的に退会をしてもらっておきましょう。
最後にグループの管理人が自ら退会することで、グループは自然に削除となります。
先ほどとまったく同じ方法でグループの退会をします。

『他にメンバーがいないため、退会するとこのグループは削除されます』と表示されています。
よければ『グループを削除』をクリックします。
これでメンバーが誰もいなくなったグループは自動的に削除されました。
【管理人不在時についての補足】
もし、他にメンバーが残った状態で、グループの管理人が自ら退会する場合、管理人の権限を放棄することになります。その場合、管理人の権限は他のグループメンバーに与えられることになります。
管理人のいなくなってしまったグループでは、下のような表示がグループ画面の右側に表示されます。『管理人を推薦』をクリックすると、メンバーの中から新たな管理人を推薦することができます。
『管理人に推薦』の空欄に、誰か他のメンバーの名前を入力して推薦するか、その下の『管理人になる』をクリックして、自らが管理人になることもできます。
※この表示はメンバー誰にでも表示されますので、誰でも望めば管理人になれる、ということですね。
自らが管理人になった場合、下のように表示されます。
最後に・・・
使っていたグループが必要なくなる、例えば、新しいグループを作るので古いグループはいらなくなった、といったことはよくあると思います。
大きなグループの場合、グループの削除にはあらかじめメンバーへの伝達などが必要なため、早めにメッセージを送ったり、記事投稿をしてトップに固定するなどして、全員に伝わりやすくしておくと、より親切ですね。
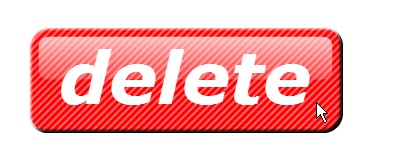
+-+%E3%82%B3%E3%83%94%E3%83%BC+-+%E3%82%B3%E3%83%94%E3%83%BC+-+%E3%82%B3%E3%83%94%E3%83%BC+-+%E3%82%B3%E3%83%94%E3%83%BC+-+%E3%82%B3%E3%83%94%E3%83%BC+-+%E3%82%B3%E3%83%94%E3%83%BC+-+%E3%82%B3%E3%83%94%E3%83%BC+-+%E3%82%B3%E3%83%94%E3%83%BC+-+%E3%82%B3%E3%83%94%E3%83%BC+-+%E3%82%B3%E3%83%94%E3%83%BC+-+%E3%82%B3%E3%83%94%E3%83%BC+-+%E3%82%B3%E3%83%94%E3%83%BC+-+%E3%82%B3%E3%83%94%E3%83%BC+-+%E3%82%B3%E3%83%94%E3%83%BC+-+%E3%82%B3%E3%83%94%E3%83%BC+-+%E3%82%B3%E3%83%94%E3%83%BC+-+%E3%82%B3%E3%83%94%E3%83%BC.png)




+-+%E3%82%B3%E3%83%94%E3%83%BC+-+%E3%82%B3%E3%83%94%E3%83%BC+-+%E3%82%B3%E3%83%94%E3%83%BC+-+%E3%82%B3%E3%83%94%E3%83%BC+-+%E3%82%B3%E3%83%94%E3%83%BC+-+%E3%82%B3%E3%83%94%E3%83%BC+-+%E3%82%B3%E3%83%94%E3%83%BC+-+%E3%82%B3%E3%83%94%E3%83%BC+-+%E3%82%B3%E3%83%94%E3%83%BC+-+%E3%82%B3%E3%83%94%E3%83%BC+-+%E3%82%B3%E3%83%94%E3%83%BC+-+%E3%82%B3%E3%83%94%E3%83%BC+-+%E3%82%B3%E3%83%94%E3%83%BC+-+%E3%82%B3%E3%83%94%E3%83%BC+-+%E3%82%B3%E3%83%94%E3%83%BC+-+%E3%82%B3%E3%83%94%E3%83%BC+-+%E3%82%B3%E3%83%94%E3%83%BC.png)





+-+%E3%82%B3%E3%83%94%E3%83%BC+-+%E3%82%B3%E3%83%94%E3%83%BC+-+%E3%82%B3%E3%83%94%E3%83%BC+-+%E3%82%B3%E3%83%94%E3%83%BC+-+%E3%82%B3%E3%83%94%E3%83%BC+-+%E3%82%B3%E3%83%94%E3%83%BC+-+%E3%82%B3%E3%83%94%E3%83%BC+-+%E3%82%B3%E3%83%94%E3%83%BC+-+%E3%82%B3%E3%83%94%E3%83%BC+-+%E3%82%B3%E3%83%94%E3%83%BC+-+%E3%82%B3%E3%83%94%E3%83%BC+-+%E3%82%B3%E3%83%94%E3%83%BC+-+%E3%82%B3%E3%83%94%E3%83%BC+-+%E3%82%B3%E3%83%94%E3%83%BC+-+%E3%82%B3%E3%83%94%E3%83%BC+-+%E3%82%B3%E3%83%94%E3%83%BC+-+%E3%82%B3%E3%83%94%E3%83%BC.png)
.JPG)





+-+%E3%82%B3%E3%83%94%E3%83%BC+-+%E3%82%B3%E3%83%94%E3%83%BC+-+%E3%82%B3%E3%83%94%E3%83%BC+-+%E3%82%B3%E3%83%94%E3%83%BC+-+%E3%82%B3%E3%83%94%E3%83%BC+-+%E3%82%B3%E3%83%94%E3%83%BC+-+%E3%82%B3%E3%83%94%E3%83%BC+-+%E3%82%B3%E3%83%94%E3%83%BC+-+%E3%82%B3%E3%83%94%E3%83%BC+-+%E3%82%B3%E3%83%94%E3%83%BC+-+%E3%82%B3%E3%83%94%E3%83%BC+-+%E3%82%B3%E3%83%94%E3%83%BC+-+%E3%82%B3%E3%83%94%E3%83%BC+-+%E3%82%B3%E3%83%94%E3%83%BC+-+%E3%82%B3%E3%83%94%E3%83%BC+-+%E3%82%B3%E3%83%94%E3%83%BC+-+%E3%82%B3%E3%83%94%E3%83%BC.png)



+-+%E3%82%B3%E3%83%94%E3%83%BC+-+%E3%82%B3%E3%83%94%E3%83%BC+-+%E3%82%B3%E3%83%94%E3%83%BC+-+%E3%82%B3%E3%83%94%E3%83%BC+-+%E3%82%B3%E3%83%94%E3%83%BC+-+%E3%82%B3%E3%83%94%E3%83%BC+-+%E3%82%B3%E3%83%94%E3%83%BC+-+%E3%82%B3%E3%83%94%E3%83%BC+-+%E3%82%B3%E3%83%94%E3%83%BC+-+%E3%82%B3%E3%83%94%E3%83%BC+-+%E3%82%B3%E3%83%94%E3%83%BC+-+%E3%82%B3%E3%83%94%E3%83%BC+-+%E3%82%B3%E3%83%94%E3%83%BC+-+%E3%82%B3%E3%83%94%E3%83%BC+-+%E3%82%B3%E3%83%94%E3%83%BC+-+%E3%82%B3%E3%83%94%E3%83%BC+-+%E3%82%B3%E3%83%94%E3%83%BC.png)
.JPG)




+-+%E3%82%B3%E3%83%94%E3%83%BC+-+%E3%82%B3%E3%83%94%E3%83%BC+-+%E3%82%B3%E3%83%94%E3%83%BC+-+%E3%82%B3%E3%83%94%E3%83%BC+-+%E3%82%B3%E3%83%94%E3%83%BC+-+%E3%82%B3%E3%83%94%E3%83%BC+-+%E3%82%B3%E3%83%94%E3%83%BC+-+%E3%82%B3%E3%83%94%E3%83%BC+-+%E3%82%B3%E3%83%94%E3%83%BC+-+%E3%82%B3%E3%83%94%E3%83%BC+-+%E3%82%B3%E3%83%94%E3%83%BC+-+%E3%82%B3%E3%83%94%E3%83%BC+-+%E3%82%B3%E3%83%94%E3%83%BC+-+%E3%82%B3%E3%83%94%E3%83%BC+-+%E3%82%B3%E3%83%94%E3%83%BC+-+%E3%82%B3%E3%83%94%E3%83%BC+-+%E3%82%B3%E3%83%94%E3%83%BC.png)





+-+%E3%82%B3%E3%83%94%E3%83%BC+-+%E3%82%B3%E3%83%94%E3%83%BC+-+%E3%82%B3%E3%83%94%E3%83%BC+-+%E3%82%B3%E3%83%94%E3%83%BC+-+%E3%82%B3%E3%83%94%E3%83%BC+-+%E3%82%B3%E3%83%94%E3%83%BC+-+%E3%82%B3%E3%83%94%E3%83%BC+-+%E3%82%B3%E3%83%94%E3%83%BC+-+%E3%82%B3%E3%83%94%E3%83%BC+-+%E3%82%B3%E3%83%94%E3%83%BC+-+%E3%82%B3%E3%83%94%E3%83%BC+-+%E3%82%B3%E3%83%94%E3%83%BC+-+%E3%82%B3%E3%83%94%E3%83%BC+-+%E3%82%B3%E3%83%94%E3%83%BC+-+%E3%82%B3%E3%83%94%E3%83%BC+-+%E3%82%B3%E3%83%94%E3%83%BC+-+%E3%82%B3%E3%83%94%E3%83%BC.png)


+-+%E3%82%B3%E3%83%94%E3%83%BC+-+%E3%82%B3%E3%83%94%E3%83%BC+-+%E3%82%B3%E3%83%94%E3%83%BC+-+%E3%82%B3%E3%83%94%E3%83%BC+-+%E3%82%B3%E3%83%94%E3%83%BC+-+%E3%82%B3%E3%83%94%E3%83%BC+-+%E3%82%B3%E3%83%94%E3%83%BC+-+%E3%82%B3%E3%83%94%E3%83%BC+-+%E3%82%B3%E3%83%94%E3%83%BC+-+%E3%82%B3%E3%83%94%E3%83%BC+-+%E3%82%B3%E3%83%94%E3%83%BC+-+%E3%82%B3%E3%83%94%E3%83%BC+-+%E3%82%B3%E3%83%94%E3%83%BC+-+%E3%82%B3%E3%83%94%E3%83%BC+-+%E3%82%B3%E3%83%94%E3%83%BC+-+%E3%82%B3%E3%83%94%E3%83%BC+-+%E3%82%B3%E3%83%94%E3%83%BC.png)


+-+%E3%82%B3%E3%83%94%E3%83%BC+-+%E3%82%B3%E3%83%94%E3%83%BC+-+%E3%82%B3%E3%83%94%E3%83%BC+-+%E3%82%B3%E3%83%94%E3%83%BC+-+%E3%82%B3%E3%83%94%E3%83%BC+-+%E3%82%B3%E3%83%94%E3%83%BC+-+%E3%82%B3%E3%83%94%E3%83%BC+-+%E3%82%B3%E3%83%94%E3%83%BC+-+%E3%82%B3%E3%83%94%E3%83%BC+-+%E3%82%B3%E3%83%94%E3%83%BC+-+%E3%82%B3%E3%83%94%E3%83%BC+-+%E3%82%B3%E3%83%94%E3%83%BC+-+%E3%82%B3%E3%83%94%E3%83%BC+-+%E3%82%B3%E3%83%94%E3%83%BC+-+%E3%82%B3%E3%83%94%E3%83%BC+-+%E3%82%B3%E3%83%94%E3%83%BC+-+%E3%82%B3%E3%83%94%E3%83%BC.png)


