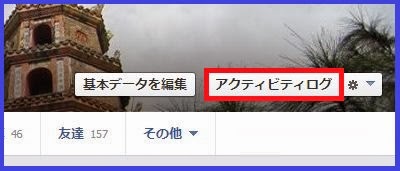今や多くのWebサイトに設置されている『いいね!(Like)』ボタン。Facebookと言えば『いいね!』というくらい、皆さんもよくご存知の言葉だと思います。
普段、何気なくクリックしている『いいね!』だと思いますが、クリックした後、どのような効果があるかご存知でしょうか?
『いいね!』は、あなたの好きなものを友達と簡単にシェアするための機能です。
例えばどこかの外部サイトで『いいね!』をクリックすると、あなたの友達に、あなたが『いいね!』していることが伝わります。
あなたのタイムラインには、『いいね!』したものとして表示されますし、友達のニュースフィードやリアルタイムフィードに表示されますよね。
『いいね!』したFacebookページからは、最新のお知らせを受け取ることができるようになります。
~『いいね!』には2つのタイプがある~
『いいね!』には、2つの種類があることを知って欲しいのですが、①一つは外部サイトやFacebookページなどへの『いいね!』。先ほどから説明しているのは、こちらのタイプの『いいね!』です。
そしてもう一つは、②投稿やコメントに対して『いいね!』をしたものです。こちらもFacebookページなどと同様に、『いいね!』したものを他の友達にシェアする効果があります。
Facebookページにある『いいね!』をクリックすると・・
『いいね!』の表示が変わり、あなたのタイムラインや友達のニュースフィードに表示されます。
『いいね!』については少し分かってもらえたと思いますが、ここまで読んでいただくと、今度は疑問が浮かんでくると思うんです。
『いいね!』って自分で管理できないの?
『自分でいいね!したものは、自分で管理したい!』って誰でもお考えますよね?
『いいね!』したものが、何度も友達にお知らせされたりするのは、ちょっと避けたいですし、たまには『いいね!』したものを友達や知り合いに広めたくないと、思うことだってありますよね?
はい。そこで今回は、『いいね!』したものを徹底管理するために、タイムラインでの操作やアクティビティログでの操作などをぜ~んぶまとめてみましたので、じっくりお読みください。
これで、『いいね!』で困ることは、もうなくなると思います。
ぜひ参考にされてください。
≪第1章≫
まずは、先ほど説明した『いいね!』タイプ①、Facebookページや外部サイトでの『いいね!』を管理する方法からみていきましょう。こちらの操作はすべてPC版Facebookから行うことができます。※現在のところ、『いいね!』に関するプライバシーの設定は、スマートフォンなどのFacebookアプリからは操作できません。
外部サイトやFacebookページで『いいね!』したものは、あなたのタイムラインに表示されるようになりますが、実はそのタイムラインから、『いいね!』に関するほとんどの設定を管理することができます。
》 『いいね!』タイプ①を確認する方法
では実際に、タイムラインの『いいね!』セクションに移動しましょう。
タイムラインに移動したら、カバー画像下にある『その他』の上に、マウスを移動させます(これをマウスオーバーと言います)。
すると、下の画像のようにスッと、タイムラインのセクション一覧表示が現れますので、『いいね!』(赤枠)を選択します。

これでカバー画像の下に、『いいね!』セクションが表示されます。
セクションの見方ですが、上段には『おすすめ』、下段にはあなたが『いいね!』したページなどが表示されています。
『いいね!』セクション内上部には、『趣味・関心』、『フード』、『レストラン』・・・などなど11項目が表示され、各項目をクリックすることで、『いいね!』を項目ごとに表示させることができるようになっています。
一番右端の『表示項目数を増やす』にマウスオーバーすると、表示されていなかった項目も選択することができます。
では試しに、いくつかの項目をクリックしてみてください。
クリックした項目の右側に、小さな数字が表示されているのに気付きましたか?
この数字は、あなたが今までに『いいね!』をしている数が、項目ごとに表示されています。
下の画像では『スポーツ選手 2』を選択していますが、下段には、私が『いいね!』をしている、2つのページが表示されているのが分かると思います。
このように、各項目をクリックしていくことで、あなたがどんなFacebookページや外部サイトで『いいね!』をしているのかを確認することができます。(クリックしないかぎり数字は表示されません)
》 『いいね!』の詳細設定
それでは次に、『いいね!』セクションから行うことができる、詳細な設定を見てみましょう。先ほどのスポーツ選手の『いいね!』を例にして、解説していきます。
『いいね!』しているページの上に、マウスオーバーをしてください。すると、上部に『いいね!をしています』と表示されますので、さらにその表示の上にマウスを移動させてください。
【補足】
今ではほとんどの外部サイトはFacebookページを持っています。『いいね!』をしているページをクリックすると、それぞれのFacebookページへ移動することができます。
このFacebookページに関しての、詳細設定が表示されました。
各項目について説明していきます。
◆お知らせを受け取る
『お知らせを受け取る』をクリックすると、『いいね!』しているFacebookページやユーザーからの投稿があったとき、Facebook上でお知らせを受け取ることができます。
再度クリックすると、チェックを外すことができます。
Facebookでは、下の画像のように、地球アイコンにお知らせが届きますよね。お知らせを受け取る設定にしておけば、ニュースフィードで見逃した情報も、後で確認することができます。
『もうこのお知らせは必要ないな』と思ったら、先ほどの『いいね!』セクションからオフにすることもできますが、この地球アイコン上でお知らせを開き、右側に見える×マークをクリックしても、オフにすることができます。
◆ニュースフィードに表示
『ニュースフィードに表示』にチェックを入れることで、あなたのニュースフィードにも、『いいね!』しているFacebookページやユーザーからの投稿を、表示させることができます。※通常『いいね!』をしたときに、すでにチェックが入っていると思います。
その下に見える『設定』から、ニュースフィードに表示する頻度を選択することができます。『設定』をクリックしてください。
ページからの最新の投稿があった場合、どの程度の頻度で、アップデートを表示するのかを選択できます。
『すべてのアップデート』、『ほとんどのアップデート』、『重要なアップデートのみ』と、上から順に表示頻度が高くなっています。大好きなページなら『すべて』、大切な投稿のみでよければ『重要な~』を選択すると良いと思います。
◆趣味・関心リストに追加
この画面から直接、趣味・関心リストに追加することもできます。
趣味・関心リストとは、あなたの好きなFacebookページだけを集めたリストで、リスト内のアップデートだけを表示させることができる機能です。
『趣味・関心リストについてはこちら』
すでに作成してある既存のリストに、このFacebookページを加えるか、『新しいリスト』を作成することもできます。
◆いいね!を取り消す
読むとそのままですが、『いいね!』を取り消すことができます。
『いいね!』を取り消すと、最新のアップデートを受け取ることができなくなります。
『このコンテンツへのいいね!は取り消されました』と表示されています。
『元に戻す』という青いリンクをクリックすると、再度『いいね!』をすることができます。
【補足】
ちなみに、これらの『いいね!』についての設定は、『いいね!』をしているそれぞれのFacebookページやタイムラインへ移動して、カバー画像下の『いいね!をしています』の表示にマウスオーバーすることでも、同様の操作を行うことができます。
『いいね!』セクションの見方については分かっていただけたと思いますので、今度は『いいね!』のプライバシーを設定したいと思います。
『いいね!』セクションの右側に見える鉛筆マークをクリックすると一覧が表示されますので、中から『プライバシー設定を編集』をクリックします。
下の画像のように、『いいね!』の11項目が表示されます。
各項目ごとに、『いいね!』の公開範囲を設定することができます。
右側にあるタブをクリックしてみます。
お馴染みの共有範囲設定ツールが表示されました。
友達だけに見せたいのなら『友達』を、『いいね!』は誰にも見せたくないし、シェアもしなくてよい、という方は『自分のみ』を選択ししておきましょう。
あらかじめ『自分のみ』を選択しておけば、次回から『いいね!』をしても誰にも伝わることがなくなりますし、タイムライン上で他ユーザーに表示されなくなります。
》 その他のセクションのいいね!
タイムライン上にある『映画』や『音楽』、『テレビ番組』などの、その他のページに『いいね!』したものも、同様の方法でプライバシーを管理することができます。
鉛筆マーク→プライバシー設定を編集→公開範囲を変更
≪第2章≫
第1章では外部サイトやFacebookページでの『いいね!』について、管理する方法をご紹介しました。ここからは、投稿やコメントへの『いいね!』について、管理する方法を解説していきたいと思います。
》 『いいね!』はアクティビティログで管理する
Facebookのアクティビティログは、あなたが行ったアクションや、友達があなたのタイムラインでおこなったアクションなど、すべてのアクティビティを把握することができる場所です。
あなたがクリックした『いいね!』についても、すべて記録されており、『いいね!』を確認したり、取り消したりすることができます。
さっそくアクティビティログへ移動しましょう。
アクティビティログは、カバー画像右下辺り(赤枠)にあります。
アクティビティログに移動した後、左側メニューを見てみると、『いいね!』の項目が見つかると思いますのでクリックしてください。
『いいね!』 をクリック後、『ページと趣味・関心』、そして『投稿とコメント』の2種類に分かれて表示されます。では『投稿とコメント』 をクリックしてください。
画面右側に、投稿やコメントに対して『いいね!』したアクティビティが、新しいものから順に表示されました。
アクティビティログでは、各月ごとに、今までのアクティビティが表示されますので、順を追って確認していくことができます。
『アクティビティログの見方についてはこちら』
各アクティビティの右側には、公開範囲(左)と編集マーク(右)がついています。
【重要】
左側の共有範囲アイコンですが、投稿やコメントに対しての『いいね!』では、共有範囲を変更することはできません。なぜなら、他ユーザーの投稿やコメントは、その投稿者の設定した公開範囲となるからです。
アイコン上にマウスオーバーしてもらえると分かりやすいと思います。例えば下の画像では、『○○さんの友達』と表示されています。○○さん(投稿者)が共有範囲を『友達』と設定している、ということになりますので、その共有範囲を第3者が勝手に変更はできませんよね。
ユーザーの投稿やコメントに対して『いいね!』したものについて、このアクティビティログ内で行える操作は、『いいね!』を確認したり、取り消したりすることです。
『公開』されている投稿に『いいね!』をしてしまったけど、友達に知られるのは嫌だ、という方は、『いいね!』を取り消しておきましょうね。
【補足】
ちなみに、Facebookページや外部サイトで『いいね!』したものも、アクティビティログで確認することができます。
左側メニューの『ページと趣味・関心』をクリックします。
時系列で『いいね!』したものが表示されています。鉛筆マークをクリックしてみます。
※共有範囲のマークが表示されていないのは、Facebookページや外部サイトで『いいね!』したものは、常に共有範囲が『公開』だからです。
タイムラインに表示するかどうか選択したり、『いいね!』を取り消したりできます。
≪最後にまとめ≫
今回の記事では、『いいね!』の仕組み、タイムラインでの『いいね!』の詳細設定方法、プライバシー設定方法、そして、アクティビティログ内での『いいね!』したものの確認方法と取り消し方法について、ずら~っとまとめ書きしてきました。
タイムラインでは、『いいね!』したページからのお知らせや、最新アップデートの情報を受けとる頻度を設定したり、プライバシーの設定(公開範囲)を行うことができました。
アクティビティログ内では、Facebookページや外部サイトでの『いいね!』だけでなく、投稿やコメントに対しての『いいね!』についても確認・取り消しを行うことができました。
『いいね!』については、もうかなり分かっていただけたと思いますが、もう少し『いいね!』について知りたい、という方は下記の記事もどうぞ。
『Facebookのいいね!について』
最後まで読んでくださった方にちょっとだけ、『いいね!』のプライバシー設定方法について、私からのお薦め利用方法です。『いいね!』の、そもそもの機能は、気に入ったページやWebサイトを友達とシェアして楽しむことです。
そういった意味では、『いいね!』のプライバシー設定で、共有範囲を『自分のみ』にしておいては、友達との繋がりが薄くなってしまう可能性もあります。
そこで、共有範囲は『カスタム』を選択することをお薦めします。『カスタム』は、特定のユーザーや友達リストのみ、シェアしないようにすることができる、優れた機能です。
カスタムに加え、制限リストを利用する方法をお薦めします。
制限リストに加えられた人は、あなたの公開コンテンツしか見ることができなくなりますが、実は制限リストに追加しただけでは、あなたの『いいね!』したものを見ることができるんです。
そこで、私のお薦めする方法です。
利用方法→あらかじめシェアしたくない人を制限リストに追加→次に、タイムラインの『いいね!』セクションから『いいね!』のプライバシー設定→編集したい項目の右側タブをクリックし、『カスタム』を選択→共有範囲は『友達』にして、シェアしない相手に『制限』を追加→最後に変更を保存
この設定を、いいね!セクション、他、映画や本などのセクションにも同様に設定しておきましょう。
これだけの設定で、『いいね!』を今まで通り友達とシェアしながらも、シェアしたくない人達と区別することができます。もし、シェアしたくない人が増えても、今後は制限リストに加えていくだけで済みますよね。ずっと使える設定です。
では最後に、この記事が少しでも役に立った!と思った方は、ぜひ『いいね!』をお願いいたしま~す。


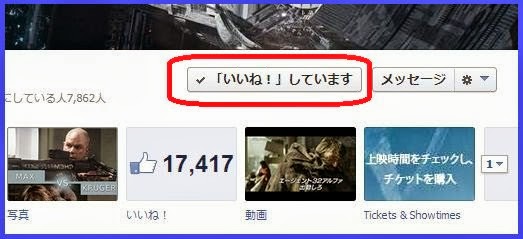
+-+%E3%82%B3%E3%83%94%E3%83%BC+-+%E3%82%B3%E3%83%94%E3%83%BC+-+%E3%82%B3%E3%83%94%E3%83%BC+-+%E3%82%B3%E3%83%94%E3%83%BC+-+%E3%82%B3%E3%83%94%E3%83%BC+-+%E3%82%B3%E3%83%94%E3%83%BC+-+%E3%82%B3%E3%83%94%E3%83%BC+-+%E3%82%B3%E3%83%94%E3%83%BC+-+%E3%82%B3%E3%83%94%E3%83%BC+-+%E3%82%B3%E3%83%94%E3%83%BC+-+%E3%82%B3%E3%83%94%E3%83%BC+-+%E3%82%B3%E3%83%94%E3%83%BC+-+%E3%82%B3%E3%83%94%E3%83%BC+-+%E3%82%B3%E3%83%94%E3%83%BC+-+%E3%82%B3%E3%83%94%E3%83%BC+-+%E3%82%B3%E3%83%94%E3%83%BC+-+%E3%82%B3%E3%83%94%E3%83%BC+-+%E3%82%B3%E3%83%94%E3%83%BC+-+%E3%82%B3%E3%83%94%E3%83%BC+-+%E3%82%B3%E3%83%94%E3%83%BC+-+%E3%82%B3%E3%83%94%E3%83%BC+-+%E3%82%B3%E3%83%94%E3%83%BC+-+%E3%82%B3%E3%83%94%E3%83%BC+-+%E3%82%B3%E3%83%94%E3%83%BC+-+%E3%82%B3%E3%83%94%E3%83%BC+-+%E3%82%B3%E3%83%94%E3%83%BC+-+%E3%82%B3%E3%83%94%E3%83%BC+-+.png)





.JPG)






+-+%E3%82%B3%E3%83%94%E3%83%BC+-+%E3%82%B3%E3%83%94%E3%83%BC+-+%E3%82%B3%E3%83%94%E3%83%BC+-+%E3%82%B3%E3%83%94%E3%83%BC+-+%E3%82%B3%E3%83%94%E3%83%BC+-+%E3%82%B3%E3%83%94%E3%83%BC+-+%E3%82%B3%E3%83%94%E3%83%BC+-+%E3%82%B3%E3%83%94%E3%83%BC+-+%E3%82%B3%E3%83%94%E3%83%BC+-+%E3%82%B3%E3%83%94%E3%83%BC+-+%E3%82%B3%E3%83%94%E3%83%BC+-+%E3%82%B3%E3%83%94%E3%83%BC+-+%E3%82%B3%E3%83%94%E3%83%BC+-+%E3%82%B3%E3%83%94%E3%83%BC+-+%E3%82%B3%E3%83%94%E3%83%BC+-+%E3%82%B3%E3%83%94%E3%83%BC+-+%E3%82%B3%E3%83%94%E3%83%BC+-+%E3%82%B3%E3%83%94%E3%83%BC+-+%E3%82%B3%E3%83%94%E3%83%BC+-+%E3%82%B3%E3%83%94%E3%83%BC+-+%E3%82%B3%E3%83%94%E3%83%BC+-+%E3%82%B3%E3%83%94%E3%83%BC+-+%E3%82%B3%E3%83%94%E3%83%BC+-+%E3%82%B3%E3%83%94%E3%83%BC+-+%E3%82%B3%E3%83%94%E3%83%BC+-+%E3%82%B3%E3%83%94%E3%83%BC+-+%E3%82%B3%E3%83%94%E3%83%BC+-+%E3%82%B3%E3%83%94%E3%83%BC.png)