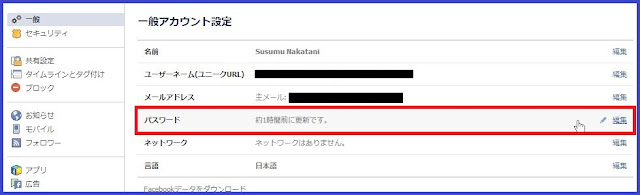フェイスブックを利用し始めたばかりの時は、ログインパスワードを忘れてしまって、『あ、ログインパスワード忘れちゃった!』なんてこと、よくありますよね。
さらにセキュリティの強化を目的とした、パスワードの再設定もあると思います。
今回はそうした時のために、『パスワードの再設定方法』について解説したいと思います。
まずはパスワードを忘れてしまってログインができない時についてです。
ログイン画面を表示したら、画面右上の赤枠『パスワードを忘れた場合はこちら』をクリックしてください。
初めに、あなたのアカウントを特定しなければなりません。
画面の入力欄に、フェイスブックに登録してあるメールアドレス、電話番号、ユーザーネーム、氏名のどれかを入力します。
これなら、例え登録してあるメールアドレスが思い出せなくても安心です。自分の名前を忘れる人ってあんまりいませんしね。
ただし、氏名を入れるときは、きちんとフルネームで入力することに注意です。同姓同名の人もたくさんいるので、できるだけ間違いの候補を減らすためです。
はい。試しに名前だけ入れたら、やっぱり違う人が表示されました。
自分ではないと思ったら、画面赤丸内の『あなたではありませんか?』をクリックして、再度入力をします。
今度はきちんと名前と苗字を含めて入力しました。それでも候補がたくさん出てきますので、一覧の中から自分を見つけて『私のアカウントです』をクリックしてください。
それでも分からないという人は氏名以外で試してくださいね。
次にパスワードの再設定方法を選びます。
再設定のためのリンクを、フェイスブックが送ってきますので、受け取り方法を選択します。
登録してあるメールアドレスで受け取るか、登録してある携帯電話で受け取ることもできます。
今回はメールで受け取ることにして、『続行』をクリックします。
※久しぶりにフェイスブックを使うし、前のメールアドレスや電話番号はもう変わってしまった~、などといった場合には、『上記のメールアドレスが利用できない場合』をクリックすると、他メールアドレスや電話番号を入力できます。
下の画面が出たら、フェイスブックからメールが送られた、ということです。さっそくメールを確認してください。この画面はできれば閉じないでくださいね。
もし、届いていないようでしたら、画面左下の『コードが届きませんでした』をクリックすると、再度送信することができます。
フェイスブックからメールが届いていました。確認しましょう。
メール本文に、パスワードの再設定がリクエストされた、と書かれています。
メール内のリンクをクリックしても良いですし、真ん中あたりにある数字を使って先ほどの画面に入力しても良いです。
今回は数字をコピーしておきます。
さきほどの入力画面に戻って、メール内にあった数字をペーストしてください。自分で数字を入力するより、コピペをした方が間違いがなくてよいですよ。
貼り付けたら『続行』をクリックします。
【用語解説】
『コピペ』とは、文章や画像をコピーして、他の場所に貼り付けることを言います。Copy&Pasteの簡略です。
これでようやく本人確認が取れ、新しいパスワードが入力できる画面に移動しました。
画面内の2つの枠内のどちらにも、新しいパスワードを入れましょう。
【補足】
画面下の選択項目の意味は、もし、他のデバイス(PCや携帯)でフェイスブックを利用中である場合、そのままログインを維持するか、強制ログアウトをするかの選択です。
安全のため(他の誰かが利用している場合など)にも、『他の機器からログアウトする』を選んだままにしておきましょう。
これで新しいパスワードが設定され、無事にログインできました。
+-+%E3%82%B3%E3%83%94%E3%83%BC+-+%E3%82%B3%E3%83%94%E3%83%BC+-+%E3%82%B3%E3%83%94%E3%83%BC+-+%E3%82%B3%E3%83%94%E3%83%BC+-+%E3%82%B3%E3%83%94%E3%83%BC+-+%E3%82%B3%E3%83%94%E3%83%BC+-+%E3%82%B3%E3%83%94%E3%83%BC+-+%E3%82%B3%E3%83%94%E3%83%BC+-+%E3%82%B3%E3%83%94%E3%83%BC+-+%E3%82%B3%E3%83%94%E3%83%BC.png)
セキュリティ上の理由などで、パスワードを再設定したい、という場合についてです。
ホーム画面右上の『設定』のマークをクリックし、表示される一覧から『アカウント設定』をクリックします。
一般アカウント設定の一覧より、『パスワード』をクリックします。
現在使用中のパスワードと、新規のパスワードを入力し、『変更を保存』をクリックすると、パスワードが変更されます。
パスワードはセキュリティ維持のためにも、定期的に交換した方が良いでしょう。
とくにフェイスブックは、個人の情報を公開しているサイトです。
生年月日などは絶対にパスワードなどに含めないことをお勧めします。
また、他のサイトで使っているパスワードとも別にしておいたほうが良いです。
一つがバレると、他全てを変更する、というはめになります。
今日はログインできない場合のパスワードの再設定と、ログイン中からの再設定の方法をご紹介しました。
それではお疲れ様でした。
+-+%E3%82%B3%E3%83%94%E3%83%BC+-+%E3%82%B3%E3%83%94%E3%83%BC+-+%E3%82%B3%E3%83%94%E3%83%BC+-+%E3%82%B3%E3%83%94%E3%83%BC+-+%E3%82%B3%E3%83%94%E3%83%BC+-+%E3%82%B3%E3%83%94%E3%83%BC+-+%E3%82%B3%E3%83%94%E3%83%BC+-+%E3%82%B3%E3%83%94%E3%83%BC+-+%E3%82%B3%E3%83%94%E3%83%BC+-+%E3%82%B3%E3%83%94%E3%83%BC.png)