フェイスブックを登録したばかりの頃は、まずは基礎データを入力すると思います。
この中の『職歴・学歴』の入力欄では、働いていた時期、学校に通っていた時期を登録することができます。
(確か昔のFacebookの設定では年数設定はなかったかと思います)
ますますフェイスブックが就職活動等へ、活用しやすくなったのではないかと思います。
今回は、この『職歴・学歴のデータ編集』方法についてご紹介します。
まずは職歴・学歴の編集はタイムラインから行います。
ホーム画面上部にある名前の部分(赤枠)をクリックし、タイムラインへ移動しましょう。
タイムラインに移動したら、カバー画像下の方にある『基礎データを編集』(赤枠)をクリックします。
基礎データの編集画面に移動しました。
まずは職歴を追加してみましょう。
『勤務先』の入力枠(赤枠)に、あなたの職歴(過去の、現在の職場)を入力します。
入力枠に職場名を入力します。
すでにFacebookページとして存在する職場は、すべての名前を入力しなくても、一覧表示されますので、当てはまるものをクリックします。
※該当ページが見当たらない場合は、名前をすべて入力してください。
次に、『肩書き』、『市区町村』(ページがあれば入力済み)、『説明』、『期間』の項目を埋めていきます。
『期間』の項目ですが、現在も就職中であれば、『現在働いています』の項目にチェックを入れておきます。『期間』は『年』、『月』、『日』を入力することができます。
現在働いてない職場であれば、○年~○年というように、就職していた期間を設定することができます。
年、月、日はプルダウン表示から選択します。
すべて入力が済んだら、公開範囲を設定して、『勤務先を追加』をクリックすると保存されます。
なお、何かプロジェクトがある場合は情報の追加をすることもできます。
『プロジェクト名』、『参加した人』、『説明』、『期間』の情報を追加できます。
今度は、すでに登録してある『学歴』情報を編集してみましょう。
『学歴』の欄(職歴の下)に登録してある学校を編集します。

『職歴』と同様に、『学校名』、『期間』、『卒業したかどうか』、『説明』、『学部』、『大学または大学院』等の情報を入力していきます。
『期間』に関しては、年、月、日を入力して、在学期間を設定することができます。
最後に『変更を保存』をクリックします。
これで『学歴』情報が変更されました。
最後に・・・
『職歴』や『学歴』の情報を登録すると、タイムラインのライフイベント情報に追加されます。
ライフイベントへは、さらに画像などを登録することができます。
就職活動だけでなく、ライフイベント情報として思い出深いものを作成することができそうですね。
+-+%E3%82%B3%E3%83%94%E3%83%BC+-+%E3%82%B3%E3%83%94%E3%83%BC+-+%E3%82%B3%E3%83%94%E3%83%BC+-+%E3%82%B3%E3%83%94%E3%83%BC+-+%E3%82%B3%E3%83%94%E3%83%BC+-+%E3%82%B3%E3%83%94%E3%83%BC+-+%E3%82%B3%E3%83%94%E3%83%BC+-+%E3%82%B3%E3%83%94%E3%83%BC+-+%E3%82%B3%E3%83%94%E3%83%BC+-+%E3%82%B3%E3%83%94%E3%83%BC+-+%E3%82%B3%E3%83%94%E3%83%BC+-+%E3%82%B3%E3%83%94%E3%83%BC+-+%E3%82%B3%E3%83%94%E3%83%BC+-+%E3%82%B3%E3%83%94%E3%83%BC+-+%E3%82%B3%E3%83%94%E3%83%BC+-+%E3%82%B3%E3%83%94%E3%83%BC+-+%E3%82%B3%E3%83%94%E3%83%BC+-+%E3%82%B3%E3%83%94%E3%83%BC+-+%E3%82%B3%E3%83%94%E3%83%BC+-+%E3%82%B3%E3%83%94%E3%83%BC+-+%E3%82%B3%E3%83%94%E3%83%BC+-+%E3%82%B3%E3%83%94%E3%83%BC+-+%E3%82%B3%E3%83%94%E3%83%BC+-+%E3%82%B3%E3%83%94%E3%83%BC+-+%E3%82%B3%E3%83%94%E3%83%BC+-+%E3%82%B3%E3%83%94%E3%83%BC+-+%E3%82%B3%E3%83%94%E3%83%BC+-+%E3%82%B3%E3%83%94%E3%83%BC.png)








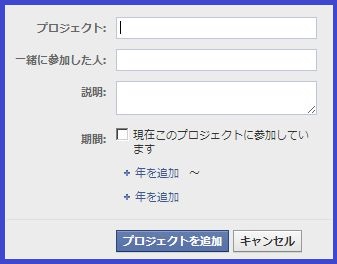
+-+%E3%82%B3%E3%83%94%E3%83%BC+-+%E3%82%B3%E3%83%94%E3%83%BC+-+%E3%82%B3%E3%83%94%E3%83%BC+-+%E3%82%B3%E3%83%94%E3%83%BC+-+%E3%82%B3%E3%83%94%E3%83%BC+-+%E3%82%B3%E3%83%94%E3%83%BC+-+%E3%82%B3%E3%83%94%E3%83%BC+-+%E3%82%B3%E3%83%94%E3%83%BC+-+%E3%82%B3%E3%83%94%E3%83%BC+-+%E3%82%B3%E3%83%94%E3%83%BC+-+%E3%82%B3%E3%83%94%E3%83%BC+-+%E3%82%B3%E3%83%94%E3%83%BC+-+%E3%82%B3%E3%83%94%E3%83%BC+-+%E3%82%B3%E3%83%94%E3%83%BC+-+%E3%82%B3%E3%83%94%E3%83%BC+-+%E3%82%B3%E3%83%94%E3%83%BC+-+%E3%82%B3%E3%83%94%E3%83%BC+-+%E3%82%B3%E3%83%94%E3%83%BC+-+%E3%82%B3%E3%83%94%E3%83%BC+-+%E3%82%B3%E3%83%94%E3%83%BC+-+%E3%82%B3%E3%83%94%E3%83%BC+-+%E3%82%B3%E3%83%94%E3%83%BC+-+%E3%82%B3%E3%83%94%E3%83%BC+-+%E3%82%B3%E3%83%94%E3%83%BC+-+%E3%82%B3%E3%83%94%E3%83%BC+-+%E3%82%B3%E3%83%94%E3%83%BC+-+%E3%82%B3%E3%83%94%E3%83%BC+-+%E3%82%B3%E3%83%94%E3%83%BC.png)

