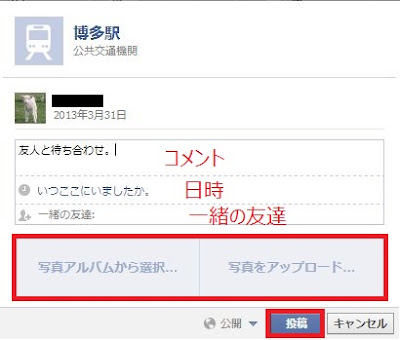こんにちは。
今回はタイムライン上の『地図』について説明していきます。
ログイン→タイムライン(画面上部のご自分の名前部分をクリック)の順で、
タイムラインのページを開いてください。
下の画像の赤枠部分、『地図』をクリックしてください。
下の画像のように画面いっぱいに、あなたが今までに『チェックイン』した場所や、記事を書く時に場所の情報を追加した『スポット』が、地図上に表示されています。
『チェックイン』とは、通常、スマートフォンなどのモバイルでフェイスブックを使うとき、訪れた場所をリアルタイムでフェイスブック上に投稿するための機能です。
あなたが今、どこで、何をしているのかを友達に伝えることができます。
もちろんパソコンからもチェックインすることはできます。
『スポット』とは、英語でSPOT(地点)という意味です。場所のことを指します。
では、試しに地図上に『スポット』を追加してみましょう。
画面上部の赤枠内に、あなたが最近訪れた場所ならどこでもよいので、入力してください。
下の画像のように、入力した場所に該当すると思われるスポット名が、いくつか表示されると思いますので、当てはまるものを選択します。
【補足】
『スポット』について。スポットの場所を入力した際に表示されるスポットの一覧は、例えばあなたの友達がチェックインしたり、『いいね!』をした場所などが優先的に表示されるようです。ですので、ユーザーによって表示される内容が違う可能性があります。ちなみに、こうしたスポット情報の編集や意見を出したい方は、こちらの『スポット編集ページ』からできるようです。よかったらどうぞ。
『スポット編集ページ』
スポット名を選択すると、地図がその場所に移動します。
『私はここにいました』、『旅行で行きました』、『私はここに住んでいました』などの選択が可能です。
今回は『私はここにいました』を選択します。
下の画面が表示されますので、上から順に必要な情報を入力しましょう。
『コメント』、『日時』の情報、さらに『一緒の友達』で、その時あなたと一緒に居た友達をタグ付けすることができます。
ちなみに、『日時』はいつでも構いません。日付を自由に設定できることで、過去に訪れた場所も『地図』に登録できるんですね。この日付によって、タイムライン上で表示される順番も変わります。
また、この画面から一緒に写真を投稿することもできます。
赤枠内左、『写真アルバムから選択』は、今までにフェイスブック上に作成したアルバム内から、そして右側の『写真をアップロード』から新たな写真をアップロードすることができます。
全て入力したら『投稿』をクリックしてください。
【補足】
写真をアップロードすると、おそらく下の画像のように、『投稿』の文字が隠れてしまうと思います。
その場合はマウスカーソルを表示枠のフチに移動させると、赤枠内のように、マウスが手の表示に変わりますので、ドラッグして上へずらすことができます。
これで『地図』へのスポットの登録ができました。下の地図上に表示されています。
それでは、下画像の赤枠内についての説明をします。
『すべてのスポット』をクリックすると、画像や記事を投稿する際に一緒に設定した場所情報、あなたが住んでいる(いた)場所、そしてチェックインした場所などが表示されます。
『住んだことのある場所』は、住んでいる(いた)場所のみが表示されます。居住地を変更していくと数字が増えていきます。
『旅行』は、先ほどのようにスポットを登録する際に、『旅行で行きました』とすると登録できます。
『ライフイベント』をクリックすると、ライフイベント投稿のスポットが表示されます。
『写真』は、スポットに写真を付けて投稿したものが表示されます。数字は写真の数です。

【補足】 『ライフイベント』はまだこのブログでは解説していませんが、フェイスブックでは、例えば結婚や就職など、人生の特別な日を記録するために、通常の記事投稿とは別に『ライフイベント』として記事を投稿することができるようになっています。
ライフイベント記事は、投稿したと同時にハイライト表示されます。
『ライフイベント』、また『ハイライト』については別記事にて解説したい思います。
下の画像、画面上部の機能についての説明です。
下の画像内、①は地図の拡大縮小、その下に見えるのは、『前の画面に戻る』です。地図の画像を移動した後、元の画面に戻りたいときに使うとよいでしょう。また地図上で、マウスをダブルクリックしても地図が拡大されます。
【用語解説】
この場合のダブルクリックとは、マウスを連続してすばやく2回、クリックすることです。
②は地図上に表示される各スポットごとに表示することができます。
③の『地図に写真を追加』ですが、クリックすると、下の画像のように今までにアップロードした画像が表示され、場所情報を入力できます。登録すると、新たなスポットとして地図上に登録されます。
④については、『すべて』をクリックすると、登録してあるスポットすべてが、『年数』をクリックすると、各年数ごとの情報が地図上に表示されます。
以上で『地図』の利用についての説明は終了です。
次回は、まだ説明の済んでいない下の画像部分の簡単な説明と、ライフイベントについて触れて生きたいと思います。
それではおつかれさまでした。