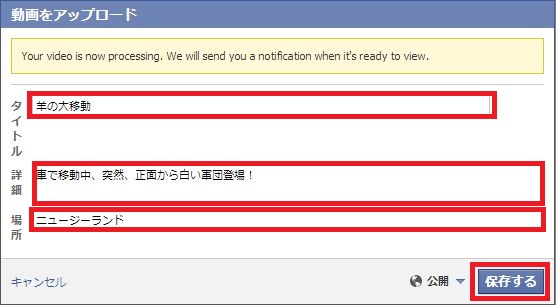こんにちは。
今回はタイムラインからの動画の投稿についてです。
フェイスブックでは、写真などの画像と同じように、ビデオカメラやデジタルカメラなどで撮影した動画を投稿することができます。
お持ちのパソコンにWeb(ウェブ)カメラが付いているのでしたら、その場で撮影したものを投稿することもできます。
では、いつも通りフェイスブックにログインして、
タイムラインへ移動してください。
赤枠内の『写真』をクリックしてください。
今回は『動画を追加』をクリックします。
下の画面が表示されますので、『ファイルを選択』をクリックして、保存してある動画を選択してください。
『タイトル』、『詳細』、『場所』の情報をそれぞれ入力することができます。
公開範囲なども全ての設定が済んだら、『保存する』をクリックしてください。
画面いっぱいに保存した動画が広がっています。
動画のやや下、赤枠部の説明をします。
『いいね!』、『コメントする』、『シェア』については別記事にて説明しましたのでここでは省略します。確認したい方は前回記事の『投稿記事へのアクション』へ。
『投稿のフォローをやめる』とは、この動画を投稿した時点で、例えば、あなたの友達が動画へコメントをしたとき、あなたへ連絡されるように設定されています。
いちいちお知らせがくるのはわずらわしい、コメントは後でまとめてチェックしたい、という方はこの『投稿のフォローをやめる』をクリックしておくことをお勧めします。
『編集』をクリックすると、下の画面のようにタイトル、コメント、タグ付け、場所など細かい設定ができます。
次に画面右側の赤枠内の説明です。
下の赤枠①からも、先ほどのような編集が個別に行えます。
赤枠②の『動画を編集』をクリックすると、下の画像のように、一度に全ての編集作業を行えますので、お勧めです。
右側の『サムネイルを選択』の矢印マークをクリックすることで、サムネイルに表示する画像を、動画の中から選ぶことができます。
【用語解説】
『サムネイル』とは、その画像がどういったものかを、簡単に表している画像の『顔』のようなものです。画像をクリックする前に、だいたいの内容が分かりやすいようになる役割をもっています。
すべて良ければ、『保存する』をクリックします。
次に下の赤枠内、『動画を埋め込む』をクリックしてください。

下の画像のように、複雑な文字列のコードが表示されます。
『動画の埋め込み』とは、このコードをコピーして、お持ちのブログやホームページに貼り付けるだけで、動画をそのまま表示させることができます。まさに、動画を他のサイトに埋め込む、ということです。
以前に説明した、リンクコードの貼り付けと少し似ていますが、リンクをクリックして他のページに飛ぶのと、動画そのものをサイトで表示させることの違いです。
最後に下の画像の『動画を削除』の下にある、
 ←このマークですが、動画の角度を変更できます。やってみると分かりますが、右側をクリックすると右へ、左をクリックすると左へ角度が変わります。画像はともかく、動画ではあまり使い道はないかもしれませんね。
←このマークですが、動画の角度を変更できます。やってみると分かりますが、右側をクリックすると右へ、左をクリックすると左へ角度が変わります。画像はともかく、動画ではあまり使い道はないかもしれませんね。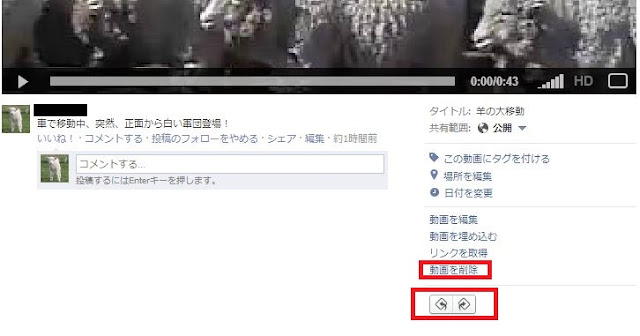
では投稿された動画を確認してみましょう。
画面左上部の『アルバムに戻る』をクリックして、アルバムの一覧に戻ってください。
アルバム内に動画が追加されているのが分かります。
またあとで編集を行いたいときは、ここから編集画面へ移動できます。
赤枠の動画をクリックしてください。
さらに赤枠の動画をクリックしてください。
下の画像のように、動画が自動再生されます。
画面右側の赤枠内のどれかをクリックします。
赤枠内の『動画にタグ付け』、『位置情報を追加』、『編集』のどれをクリックしても、下の画像のような編集画面が表示されます。
動画の投稿についての説明は以上です。
次回はタイムライン上の『地図』について触れていきましょう。
それではおつかれさまでした。