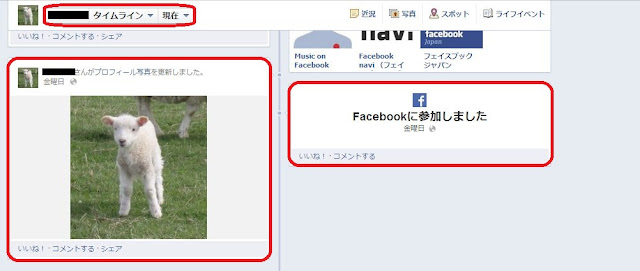こんにちは。
もうログインの方法は問題なくなりましたか?
パスワードは他人には見せないように注意しましょうね。
今日からはタイムラインの機能を見ていきましょう。
ここの構成を理解しておくと、フェイスブック全体を理解することがずいぶん楽になります。
数回の記事にわけて説明していきたいと思います。
ではタイムラインへ移動します。
ログイン後、画面上部の赤丸の部分、ご自分の名前をクリックしてください。
こちらが『タイムライン』と呼ばれる、あなたの自己紹介ページです。
こちらでは、あなたが投稿した記事や動画、写真などが掲載されていきます。
このページ上で、全ての投稿記事を、出来事の順に並べることができます。
簡単に言うと、あなたの生まれた時からの物語を、このページで作り、他の人に紹介することがこのページの目的です。
ためしに一番下まで画面をスクロールしてみましょう。
下の画像のように、あなたの誕生日の設定をすることができます。まるでフェイスブック上にあるアルバムのような感覚ですね。
画像を登録してみましょう。『写真を追加』をクリックしてください。
下の画像右側の『写真アルバムから選択・・』をクリックすると、現在フェイスブック上にアップロードしている画像から選ぶことができます。
その下の『写真をアップロード・・』は、新たに別の画像をアップロードして、登録することができます。
ここではアップロードしてみます。
【用語解説】アップロードとは、簡単に言うとあなたのパソコン(端末)からウェブサーバー上(中心)へデータを送ることです。逆に、ウェブサーバーからパソコンへ送ることをダウンロードといいます。
好きな画像を選択したら、下の『保存する』をクリックします。

これで画像は登録完了です。
画像を変更、削除したい場合は、右上の『編集または削除』から行ってください。
画像もですが、『出生地』『出身地』『両親』『詳細』などについても、すべて任意での入力となっています。お好みに合わせて入力してください。
では、画面を少し上にスクロールしてみてください。
フェイスブックへの参加時に登録したプロフィール画像や、フェイスブックに参加した日時などが表示されています。このようにして、フェイスブック上で起こした行動が、自動的に記録されていきます。
では、一番上に戻りましょう。
左上に見える小さな枠の中の、名前の部分をクリックすると、一気に一番上に戻ります。
便利なので覚えておきましょう。
クリックして画面を一番上まで移動させてください。
各項目について、順番に説明していきます。
①の『詳しい説明を見る』をクリックすると、このページ上の設定方法が一度だけ解説されます。
②はこのタイムラインの構造を表しています。『誕生』をクリックすると、一番下まで一気に移動できます。記事数が増えてくると、自分の目的の記事がどこにあるのか探すことが大変になります。
この年数表示をクリックして、目的の場所まですぐに移動することができる、というわけです。
長くなってきましたので、③と④については次回の記事で。
おつかれさまでした。