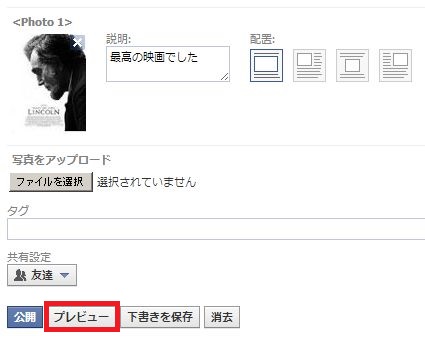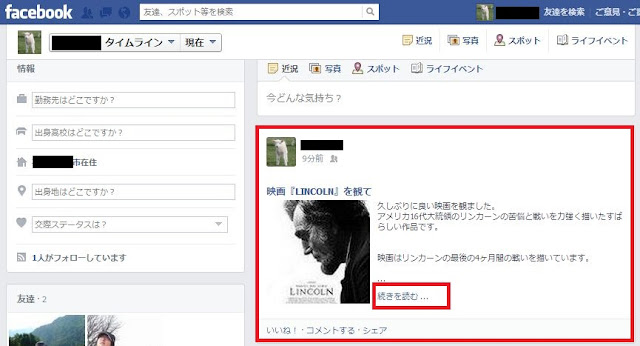こんにちは。
今回は『ノート』の作成方法についての記事です。
『ノート』とは、いつもより長い記事を書く時に使います。
ブログのような使い方ができるので、ちょっとしたイベントのことを書きたいときや、日記代わりに使うこともできます。
通常の投稿と変わらず、公開範囲を設定して投稿することができます。
作成したノートは、タイムラインの『ノート』のセクションで確認、編集など行うことができます。
さっそく『ノート』の作成方法を見ていきましょう。
まずはホーム画面に移動します。
画面左側メニュー内の『ノート』をクリックします。
下の画面内にある、『ノートを書く』をクリックします。
『ノート』の入力画面に移動します。
下の画像のように、このノートの『タイトル』、
そして下には本文の入力欄があります。
本文には、簡単な文字装飾をすることができます。
リンクを貼ったり、画像をアップロードすることもできます。
本文を入力する際に活用したいのが、この『テキストエディタ』と呼ばれるものです。
それぞれをクリックするだけで、簡単に文字の編集ができます。
【補足】
編集したい文字をマウスで選択した状態で、これらのテキストエディタをクリックすると、編集が適用されます。

『B』は文字を太字に。
『I』は文字を斜体に。
『U』は文字に下線を。

・箇条書き(数字)
・箇条書き(項目)
・インデント
【補足】
他にも以下の記号をコピーして貼り付けて(コピペして)、本文の編集をすることができますので、参考にしてください。
サイズ大 <big>サイズ大</big>
サイズ小 <small>サイズ小</small>
見出し1 <h1>見出し1</h1>
見出し2 <h2>見出し2</h2>
見出し3 <h3>見出し3</h3>
【用語解説】
『コピペ』とは、文章やデータなどをコピーして、
他の場所へ貼り付けることをいいます。
Copy・(コピー)and(と)・Paste(貼り付け)ということです。
それを略してコピペと呼んでいます。
画面を下のほうに移動してみましょう。
下の画像のように、画像の貼り付け、タグ付けなど行うことができます。
今回は試しに画像を貼り付けてみましょう。
『ファイルを選択』をクリックして、好きな画像を選択してください。
用意した画像を選択すると、下のように表示されます。
画像にコメントを付けたり、画像の添付位置を選ぶことができます。
画面の下部、『下書きを保存』をクリックすると記事を一旦下書き保存することができます。
今は公開したくない、あとで編集してから公開したいときなどに使うとよいですね。
※ちなみに『消去』をクリックすると、記事が消去されます。

『下書きを保存』をクリックすると、画面上部に『下書き保存されました』と表示されます。
次回、下書きを再度編集したいときは、下の画像赤枠内『下書き』をクリックしてから編集を再開できる。
下書きされた記事が表示されるので、『編集』をクリックする。
+-+%E3%82%B3%E3%83%94%E3%83%BC+-+%E3%82%B3%E3%83%94%E3%83%BC+-+%E3%82%B3%E3%83%94%E3%83%BC+-+%E3%82%B3%E3%83%94%E3%83%BC.png)
編集した記事は、一度プレビューで確認してから、『公開』することをお勧めします。
記事を公開する前の最後の確認といったところです。
『プレビュー』をクリックしてください。
プレビュー画面が表示されますので、表示を確認しましょう。
もし、再度編集したければ、画面右上の『編集』を、そのまま公開してよければ、『公開』をクリックしましょう。
+-+%E3%82%B3%E3%83%94%E3%83%BC+-+%E3%82%B3%E3%83%94%E3%83%BC+-+%E3%82%B3%E3%83%94%E3%83%BC+-+%E3%82%B3%E3%83%94%E3%83%BC.png)
これでノートが公開されました。
公開されたノートの確認をしてみましょう。
赤枠内『私のノート』をクリックすると、タイムラインへ移動します。
ノートのセクションに新しいノートが表示されています。
作成されたノートはタイトルをクリックすると、いつでも編集することができます。
ちなみにこの『ノート』のセクションから、新たなノートの追加もできます。
タイムライン上にも他、投稿記事と同様に投稿されています。
他の記事との違いは、下の画面赤枠内の、『続きを読む・・』をクリックすると、記事内容が一面表示されます。
このようにして、通常の投稿記事より長いと思われるものは、『ノート』を使った投稿をすると良いでしょう。
画像を添付したり、リンクを貼り付けるなどして、より思い出深い記事として保存できます。
『ノート』の作成方法については以上です。
お疲れ様でした。
+-+%E3%82%B3%E3%83%94%E3%83%BC+-+%E3%82%B3%E3%83%94%E3%83%BC+-+%E3%82%B3%E3%83%94%E3%83%BC+-+%E3%82%B3%E3%83%94%E3%83%BC.png)



+-+%E3%82%B3%E3%83%94%E3%83%BC+-+%E3%82%B3%E3%83%94%E3%83%BC+-+%E3%82%B3%E3%83%94%E3%83%BC+-+%E3%82%B3%E3%83%94%E3%83%BC.png)

+-+%E3%82%B3%E3%83%94%E3%83%BC+-+%E3%82%B3%E3%83%94%E3%83%BC+-+%E3%82%B3%E3%83%94%E3%83%BC+-+%E3%82%B3%E3%83%94%E3%83%BC.png)

+-+%E3%82%B3%E3%83%94%E3%83%BC+-+%E3%82%B3%E3%83%94%E3%83%BC+-+%E3%82%B3%E3%83%94%E3%83%BC+-+%E3%82%B3%E3%83%94%E3%83%BC.png)