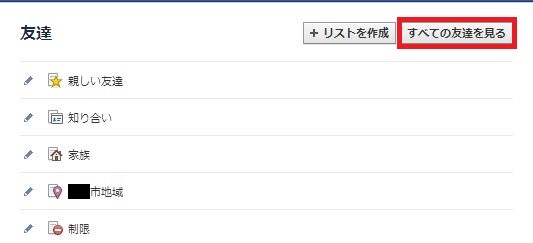こんにちは。
前回は『友達リスト』の概要について説明しました。
今回は実際に友達リストへの追加方法を説明します。
方法はいくつかあるのですが、簡単な方法を3つだけご紹介したいと思います。
まずは、フェイスブックへログインし、基本画面のニュースフィードのページに移動してください。
下の画面が表示されていると思います。
画面左側のメニュー内に『友達』のリストがあります。
すでに『親しい友達』などの既存のリストがいくつか表示されています。
これらを個別にクリックしてもよいですが、今回は赤枠内の『もっと見る』をクリックします。
下の画像のように、マウスを『友達』メニューの上に移動させると『もっと見る』が表示されます。
(『友達』部分をクリックしても同じ画面へ移動します)
下の画像のように、『親しい友達』『知り合い』『制限』などの一覧が表示されていると思います。
この一覧は、あなたが登録している情報の多さによって増えていきます。
自動作成リストである『スマートリスト』の学校や家族、職場、地域情報を多く登録していれば、表示されている項目は多くなります。
(リストの種類についてはこちら)
さっそく『親しい友達』に友達を追加してみましょう。『親しい友達』をクリックしてください。
画面の見方ですが、中央上部に記事の投稿欄があります。こちらでの投稿は、親しい友達リストに登録された友達のニュースフィードに表示されます。
その下には親しい友達リストの一覧が表示されます。(下の画像はまだ誰も登録してない状態です)
画面右側から登録します。
赤枠内の『このリストに友達を追加』をクリックしてください。
名前を入力すると、対象の人物に該当する一覧が表示されますので、クリックします。
これで『親しい友達』リストへ登録されました。
リストの友達の数が増えていると思います。
以上の作業を繰り返して、他のリストへの追加も行うことになります。
【補足】
ここまでの操作で『友達リスト』への追加はできたはずですが、フェイスブックではうまく動作しないことがよくあります。
『親しい友達』へ登録したはずの友達が、まだ『知り合い』のリストへ入ったままだった、ということはよくあります。
その友達のタイムラインへ移動して、きちんと登録されたかどうか確認するとよいでしょう。確認方法は以下の方法を参考にしてください。
友達のタイムライン上から直接、リストへ登録する方法もあります。
友達のタイムラインへ移動したら、下の画像赤枠内『友達』の上にマウスを移動させてください。
下の赤枠内で、どのリストに属しているのか表示されています。チェックマークが付いているリストが現在の登録されているリストです。
各リスト名をクリックするだけで、登録することができます。
※他のリストをクリックしても表示が変わらないとき→以前のリスト名をクリックして表示を外す。
『他のリストの追加』をクリックすると、全てのリストが表示されます。
さらに新しいリストの作成もできます。
『他のリストに追加』をクリックすると、一番下に『新しいリスト』とありますので、これをクリックして、リストを作成できます。
まずはタイムラインへ移動します。
ホーム画面、下の赤枠内の『友達』部分をクリックしてください。
(もしくは画面上部の名前→タイムライン画面の『友達』)
『すべての友達を見る』をクリックします。
これでタイムラインの友達一覧ページに移動しました。
下のように友達の一覧が表示されています。
『編集』をクリックすると、公開範囲を決めることができます。
ここでいう公開範囲とは、あなたの友達一覧を見ることができる人の範囲です。
【補足】
公開範囲を『自分のみ』に設定すると、あなたと友達でない人は,、あなたの友達一覧を見ることはできなくなります。ですが、共通の友達を持つ場合は見ることができます。特定の相手だけに見せない方法はプライバシーの設定で『投稿の共有範囲』をカスタムし、シェアをしない相手として設定します。これは別途記事で解説します。
赤枠内『友達』の上にマウスオーバーすると表示される一覧から、リストを選択することができます。
ここでの操作は先ほど説明した『友達のタイムラインから登録する方法』と同じです。
他の項目についての解説は別記事にて説明したいと思います。
今回は『友達リストへの追加方法』を説明しました。
次回はリストの作成方法についてです。
それではお疲れ様でした。
.png)




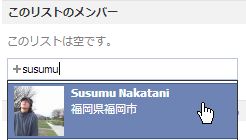






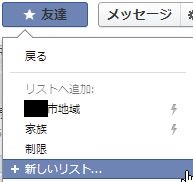
.png)