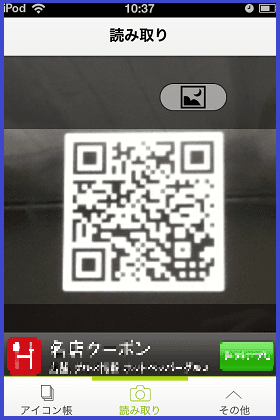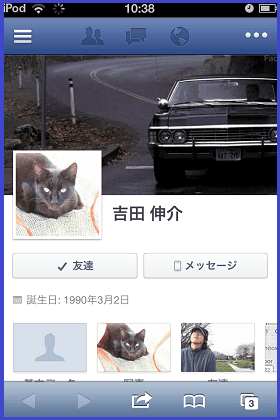友達とFacebookアドレスの交換をするとき、自分のタイムラインを検索してもらったり、アドレスを口頭で伝えたりするのってひと手間かかりますよね。
ビジネスシーンでも使われるようになっているFBですから、すばやく相手に検索してもらいたいものです。そこで、最近話題になっているQRコードを使う方法のご紹介です。スマホで利用できる、Facebookアプリを使えば、誰でも自分専用のQRコードを作成することができます。
【補足 そもそもQRコードってなに?】
『QRコードとはマトリックス型の2次元コードです。』はい、わかりにくいですね。でも、スーパーの商品についている、棒がずらっと横に並んでいるバーコード(Bar-Code)はご存知だと思います。あのバーコードが横だけの情報(1次元)なのに対して、QRコード(Quick Response Code)は縦にも(2次元)情報を書けるわけです。より多くの情報をより小さなスペースで、そしてすばやく読み込めるんですね。とてもおおざっぱですが、バーコードの強力なもの、といった感じでしょうか。
※「QRコード」は株式会社デンソーウェーブさんの登録商標です。
》 QRコードでもっと簡単にFBアカウントの交換をしよう
それでは実際に、Facebookアプリを利用して、QRコードの作成してみましょう。今回はiPhone(iOS)とAndroidとで、個人用アカウントのQRコードを作成していきます。
いくつか注意点なのですが、iPhone用のFacebookアプリには、QRコードを作成する機能はついていますが、読み取る機能はついていません。つまり、FBアプリだけでは、自分のコードは作成できるけど、他の人のコードは読み込めない、ということです。
Android用FBアプリには、作成、そして読み取りの機能もついています。(ただし、この読み取り機能、Facebookアプリで作成したQRコードしか読み取ることができないようです。例えば、QRコード作成サイトなどを利用して、あなたのFBアカウントのQRコードを作成しても、このFBアプリでは読み込めない、ということです。当たり前のことのようですが、FBアプリの読み込み機能は、FBで作ったQRコードしか読まないよ~、ということですね)
》 iPhone版QRコードの作り方
まずはiPhoneでのQRコードの作成手順をご紹介します。
他の人のQRコードを読み取るにはFacebookアプリとは別に、QRコード読み取り専用アプリが必要になります。
QRコード読み取り用のアプリは何でもよいのですが、いくつかリンクを貼っておきますね。どちらも無料で利用できます。App Storeからインストールしておいてください。解説では『アイコニット』を使っていきます。
『アイコニット』
『QRコードリーダー for iPhone』
では、QRコードの作成を実際に行ってみましょう。とても簡単です。まずはFacebookアプリにログインしましょう。ニュースフィードが表示されると思いますので、右下の3本ラインをタップします。
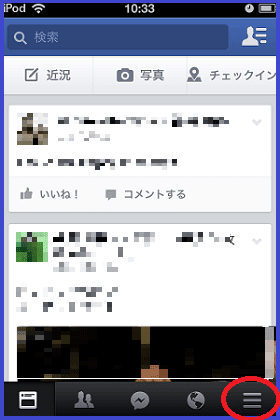
次に『友達を検索』をタップします。
すると上のメニューの中に、『QRコード』と表示されていますのでタップします。
下の画面、赤枠内に見えるのが、あなたの『QRコード』になります。このコードを友達に読み取ってもらうわけですね。これで、いちいちアカウントを検索してもらう手間が省けますよね。
》 読み込み用アプリでQRコードを読み込む
では次に、友達のQRコードを読み込む方法です。先ほども書きましたが、iPhone用FacebookアプリにはQRコードを読み込む機能はありませんので、別のQRコード読み込みアプリを利用しましょう。解説では『アイコニット』を利用しています。
【補足 QRコード読み取りアプリの使い方】
アプリの利用は簡単で、インストール後、アプリを起動。カメラでQRコードをカメラ枠内に捉えると、自動的に情報を読み込むことができます。写真を撮るわけではないので、シャッターを切るために画面をタップしたりする必要もありません。
アプリを起動した後、下の画像のように読み込みたいQRコードをカメラの枠内におさめます。きれいに枠内にコードを捉えると、ピコピコ~ッと音がします。これで読み込み完了です。
画面が切り替わり、読み込んだQRコードの情報が、画面真ん中辺りにリンク(赤枠内)で表示されていますのでタップします。
友達のタイムラインへ移動することができました。あとは友達申請をすればいいだけです。アカウントを手打ちしたり、名前で検索するよりも簡単ですね。
》 Android版QRコードの作り方
それでは次に、Android版Facebookアプリを利用して、QRコードを作成する方法です。Android版FacebookアプリはQRコードの作成、さらに読み込み機能もついていますので、もっとシンプルに利用できます。(ただし、FBアプリで作成したQRコードだけ読み込むようです。)
Facebookアプリにログインしたら、左上に見える3本ラインをタップします。
左側メニュー内から『友達を検索』をタップします。
上の方に表示されるメニュー内から『QRコード』をタップします。
これで、あなたのQRコードが表示されました。あとはこのQRコードを読み取ってもらうだけですね。
》 FacebookアプリでQRコードを読み込む
Android用Facebookアプリなら、FBアプリで作成したQRコードを読み込むことができます。下の画像は先ほどの、あなたのQRコードが表示されている画面ですが、画面下の方に『コードをスキャン』とありますのでタップします。
カメラモードになり、QRコードの読み込むことができます。こちらも四角の枠内にコードを捉えると、自動的に読み込みが完了します。Facebookアプリ一つで、QRコードの作成と読み込みもできて、とても便利です。
今回は、個人用アカウントでのFacebookアプリを利用したQRコード作成方法をご紹介しました。これで友達とのアカウントのやり取りがずいぶんに楽になると思います。
Facebookメッセンジャーしか使ってないよ~という方も、この機会にFacebookアプリも利用してみてはどうしょう。
【補足】
Facebookアプリだけではなく、ブラウザ(Safariなど)からFacebookを利用して、ORコードを作成することはできます。ただ、私のAndroidタブレットからChromeブラウザを使ったところ、QRコードの作成はできましたが、読み込み機能はありませんでした。なので、アプリの利用が無難だと思います。あと、デスクトップからは作成できませんので、モバイル機器のない方はQRコードを作成してくれるWebサイトを利用するとよいと思います。